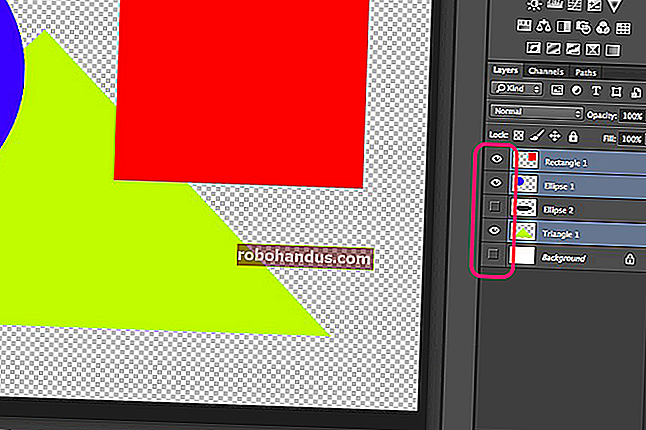Cara Meningkatkan dari Windows 7 atau 8 ke Windows 10 (Saat Ini)

Anda tidak tertarik dengan penginstalan yang bersih, Anda tidak ingin repot-repot menghapus komputer, Anda hanya ingin mengambil risiko dan meningkatkan ke Windows 10. Ini mungkin proses yang relatif mudah, tetapi selalu berguna untuk dibawa. panduan. Baca terus selagi kami memandu Anda melalui proses peningkatan.
Mengapa Saya Ingin Melakukan Ini?
Meskipun ada sesuatu yang bisa dikatakan untuk instalasi bersih baru yang murni, ada juga sesuatu yang bisa dikatakan untuk meningkatkan OS Anda dan menjaga aplikasi, file, dan struktur folder Anda semua pada tempatnya.
Peningkatan bukan tanpa cegukan sesekali, tetapi dari sudut pandang penghematan waktu dan kemudahan penggunaan, mereka jauh lebih cepat dan lebih mudah daripada melakukan penghapusan penuh dan kemudian berurusan dengan mengimpor semua file lama Anda dan menginstal aplikasi.
Hanya karena ini adalah proses yang cukup sederhana (atau seharusnya jika semuanya berjalan lancar), tidak berarti tidak ada hal yang perlu Anda lakukan sebelum meningkatkan dan pilihan penting yang harus diambil selama proses peningkatan. Sementara banyak situs mengarahkan orang-orang ke penginstal dan memberi tahu mereka untuk hanya mendownload dan menjalankannya, kami meluangkan waktu untuk memberi Anda beberapa tip pra-permainan dan memandu Anda melalui prosesnya.
TERKAIT: Cara melakukan Instalasi Bersih Windows 10 dengan Cara Mudah
Catatan : jika Anda ingin melakukan penginstalan yang benar-benar bersih dan bukan mengupgrade, lihat artikel kami Cara Membersihkan Instal Windows 10.
Apa yang Saya Butuhkan untuk Memulai?
Untuk memutakhirkan dari Windows 7 atau 8 ke Windows 10, ada daftar sangat kecil hal-hal yang Anda perlukan (atau perlu lakukan) untuk memulai, serta beberapa praktik terbaik yang harus diperhatikan selama proses.
Pastikan Salinan Windows Anda Diaktifkan
Yang paling penting adalah versi Windows Anda saat ini diaktifkan dengan benar. Meskipun Microsoft menyinggung gagasan bahwa Windows 10 akan menjadi peningkatan besar yang bahkan akan diinstal pada salinan Windows bajakan dan / atau tidak aktif, rencana itu tidak pernah membuahkan hasil dan Anda pasti membutuhkan salinan yang diaktifkan di bawah model penerapan saat ini.
Untuk memeriksa apakah salinan Windows 8 Anda diaktifkan, tekan Windows + W untuk membuka pencarian Pengaturan, ketik "diaktifkan" ke dalam kotak pencarian, dan kemudian buka hasil "Lihat apakah Windows Diaktifkan". Atau, Anda dapat melihat di bawah Control Panel -> System untuk melihat status mesin.

Untuk memeriksa apakah salinan Windows 7 Anda diaktifkan, tekan Start, klik kanan opsi "Computer", dan kemudian pilih perintah "Properties". Jendela yang dihasilkan menunjukkan jika salinan Windows Anda diaktifkan.

Cadangkan PC Anda
Mudah-mudahan, Anda sudah mencadangkan PC Anda secara teratur. Jika tidak, pastikan untuk membuat cadangan lengkap sebelum Anda memulai. Prosedur pembaruan tidak merusak (Anda tidak akan kehilangan file pribadi atau aplikasi yang diinstal), dan kami tidak mengantisipasi Anda akan mengalami masalah apa pun. Tapi, lebih baik aman daripada menyesal. Setidaknya, pastikan Anda telah membuat cadangan file penting Anda.
TERKAIT: Apa Cara Terbaik untuk Mencadangkan Komputer Saya?
Lebih baik lagi, pertimbangkan untuk membuat backup gambar penuh dari PC Anda menggunakan System Image Backup bawaan Windows atau alat pihak ketiga seperti Macrium Reflect. Dengan cadangan gambar penuh, Anda tahu bahwa Anda dapat memulihkan gambar dan menjalankan PC Anda kembali seperti saat Anda membuat cadangan.
TERKAIT: Cara Membuat System Image Backup di Windows 7, 8, atau 10
Matikan Semua Alat Antivirus Pihak Ketiga
TERKAIT: Cara Menggunakan Built-in Windows Defender Antivirus pada Windows 10
Beberapa alat antivirus pihak ketiga telah diketahui mengganggu proses pembaruan Windows. Lebih baik matikan atau hapus instalannya sebelum melakukan pembaruan Anda. Anda selalu dapat menginstal ulang versi Windows 10 setelah pembaruan selesai jika Anda ingin menggunakan sesuatu selain Windows Defender.
Ambil Asisten Pembaruan Windows 10

Alat pembaruan Windows 10 cukup mudah, dan Anda dapat menemukan unduhannya di sini.
Satu hal lain yang perlu diperhatikan sebelum memulai. Alat pembaruan akan menentukan versi Windows yang benar yang perlu Anda perbarui. Ini menentukan apakah versi Windows Anda saat ini 32-bit atau 64-bit, dan memperbarui Anda ke versi yang sama. Anda tidak dapat beralih dari penginstalan 32-bit Windows 7 atau 8 ke penginstalan Windows 10 64-bit menggunakan alat pembaruan — meskipun PC Anda mendukungnya. Jika Anda menjalankan Windows versi 32-bit dan ingin pindah ke 64-bit, Anda harus melakukan penginstalan bersih. Jika Anda penasaran untuk mengetahui versi mana yang Anda gunakan sebelum memulai, lihat panduan kami untuk mengetahui apakah Anda menjalankan Windows 32-bit atau 64-bit.
TERKAIT: Apa Perbedaan Antara Windows 32-bit dan 64-bit?
TERKAIT: Haruskah Anda Meningkatkan ke Edisi Profesional Windows 10?
Selain itu, alat pembaruan juga akan mengetahui edisi Windows yang sesuai. Jika Anda menjalankan edisi Pro Windows 7 atau 8, Anda akan diperbarui ke edisi Pro Windows 10. Jika Anda menjalankan edisi Rumah, Anda akan diperbarui ke edisi Rumah Windows 10. Anda tidak dapat mengubah edisi selama pembaruan. Anda harus melakukan penginstalan bersih (jika Anda membeli salinan edisi Windows 10 Pro yang valid) atau membuka kunci edisi Pro dengan membelinya di lain waktu.
Singkatnya, versi bit dan edisi Windows apa pun yang Anda jalankan di mesin yang akan segera ditingkatkan, itu adalah versi Windows 10 yang akan Anda dapatkan setelah pembaruan.
Menjalankan Penginstal Upgrade
Saat Anda siap untuk meningkatkan, jalankan alat penginstal (bernama MediaCreationTool) untuk memulai.
Anda terlebih dahulu akan diminta untuk memutakhirkan PC sekarang, atau membuat media instalasi untuk PC lain. Pilih "Tingkatkan PC ini sekarang" untuk memulai proses peningkatan, dan klik tombol "Berikutnya". Alat mulai mengunduh file instalasi Windows 10. Waktu yang dibutuhkan hanya bergantung pada kecepatan koneksi Internet Anda. Kami memperbesar hingga 100 persen dalam hitungan menit pada koneksi kabel yang cepat, tetapi jika koneksi Anda lambat, Anda mungkin akan mengamati meteran untuk beberapa waktu.

Ketika akhirnya selesai mengunduh dan membongkar media instalasi, Anda akan diminta untuk menerima persyaratan perjanjian lisensi. Klik "Terima" dan penginstal akan melakukan pemeriksaan pembaruan terakhir sebelum membawa Anda ke halaman konfirmasi akhir.

Secara default, penginstal memilih pilihan "apa yang harus disimpan" terbesar, yang berarti ia akan menyimpan semua file pribadi dan aplikasi yang diinstal dengan aman di tempatnya. Jika itu yang ingin Anda lakukan, lanjutkan dan klik "Instal" untuk memulai penginstalan. Jika tidak, klik tautan kecil "Ubah apa yang harus disimpan" tentukan apa yang ingin Anda simpan selama proses pembaruan.

Jika Anda mengeklik tautan "Ubah apa yang akan disimpan", Anda akan melihat layar yang memungkinkan Anda membuat pilihan tentang apa yang ingin Anda simpan selama pembaruan. Pilihan Anda meliputi:
- Simpan file dan aplikasi pribadi: Opsi ini menyimpan semua file pribadi Anda, semua aplikasi yang diinstal, dan pengaturan Windows Anda saat ini. Memilih opsi ini sama seperti jika Anda melewatkan layar sama sekali.
- Simpan file pribadi saja: Opsi ini menyimpan semua file pribadi Anda, tetapi menghapus semua aplikasi yang diinstal dan pengaturan Windows saat ini. Anda harus menginstal ulang aplikasi yang Anda inginkan setelah Windows selesai diperbarui.
- Tidak ada: Opsi ini menghapus semua file pribadi Anda, semua aplikasi yang diinstal, dan pengaturan Windows Anda. Ini adalah cara terdekat untuk melakukan instalasi bersih menggunakan prosedur pembaruan dan, sejujurnya, Anda mungkin lebih baik hanya melakukan instalasi bersih jika Anda berpikir untuk menggunakan pengaturan ini. Alat pembaruan memindahkan file pribadi Anda ke folder bernama windows.old, sehingga Anda dapat memulihkannya beberapa saat setelah pembaruan. Namun, Anda tetap harus memastikan file penting apa pun telah dicadangkan. Anda dapat menemukan info lebih lanjut secara online di //go.microsoft.com/fwlink/?LinkID=12416.
Pilih opsi Anda, lalu klik tombol "Berikutnya" untuk melanjutkan. Anda akan kembali ke layar rekap yang Anda lihat di langkah terakhir dan Anda kemudian dapat mengklik "Instal" untuk memulai pembaruan.

Selama pembaruan, PC Anda akan reboot beberapa kali saat penginstal berfungsi. Setelah selesai, Anda akan memiliki kesempatan untuk melakukan sedikit konfigurasi.
Mengonfigurasi Windows Setelah Peningkatan
Sebelum Anda dapat masuk ke Windows untuk pertama kali setelah memperbarui, Anda akan diminta untuk mengonfigurasi beberapa opsi. Ada beberapa pengaturan dan penyesuaian kecil yang dapat Anda lakukan di sini, dan kami sarankan Anda memanfaatkannya. Hal pertama yang akan diminta untuk Anda lakukan adalah memverifikasi akun pengguna Anda. Ini harus akun yang sama yang Anda gunakan di bawah Windows 7 atau 8.1. Jika Anda ingin membuat akun baru, Anda dapat mengklik tautan kecil "Saya bukan ..." di kiri bawah layar. Itu akan memungkinkan Anda, misalnya, membuat akun Microsoft online baru daripada menggunakan akun lokal Anda yang sudah ada.

Jika Anda membuat akun baru, layar yang Anda hadapi akan sedikit berbeda dibandingkan jika Anda hanya memilih akun yang ada (yang akan kami jelaskan di sini). Meski demikian, banyak opsi yang akan sama.
TERKAIT: Memahami Pengaturan Privasi Windows 10
Setelah memilih akun Anda, hal berikutnya yang akan diminta untuk Anda lakukan adalah memverifikasi beberapa pengaturan privasi. Anda harus menggulir sedikit ke bawah untuk melihat semuanya, tetapi semuanya termasuk dalam dua gambar di bawah ini. Sebagian besar, ini tentang hal-hal apa yang dapat dikirim Microsoft ke PC Anda dan apa yang dapat dikirimkan PC Anda kepada mereka. Privasi super-concsous di antara Anda mungkin ingin mematikan semuanya (dan itu bagus), tetapi luangkan waktu untuk melihat-lihat opsi. Jika Anda memerlukan bantuan, pastikan untuk memeriksa panduan kami untuk pengaturan privasi Windows 10.


TERKAIT: Cara Menggunakan dan Mengonfigurasi Cortana di Windows 10
Selanjutnya, Anda dapat memilih apakah Anda ingin mengaktifkan Cortana — asisten digital Microsoft atau tidak. Jika Anda tidak mengaktifkannya sekarang, Anda selalu dapat melakukannya nanti.

TERKAIT: Cara Mengatur Aplikasi Default Anda di Windows 10
Dan akhirnya, Anda diperkenalkan ke beberapa aplikasi bawaan Windows 10 yang baru — aplikasi yang akan menjadi default untuk membuka jenis file yang mereka dukung kecuali Anda mengklik tautan kecil "Biarkan saya memilih aplikasi default saya" di kiri bawah di layar. Sekali lagi, juga mudah untuk mengubah aplikasi default Anda nanti, jadi jangan terlalu khawatir dengan keputusan ini.

Setelah itu, Windows akan memeriksa pembaruan terbaru, mungkin me-restart PC Anda, dan kemudian Anda akan siap untuk masuk ke Windows 10.
Sekarang saatnya untuk memeriksa aplikasi Anda untuk melihat apakah mereka selamat dari proses peningkatan (dan memperbaruinya jika perlu), serta untuk menyambungkan periferal Anda dan memastikan bahwa semua perangkat keras Anda berfungsi (dan perbarui driver jika perlu). Anda kemudian dapat menikmati Windows 10.
Punya pertanyaan mendesak tentang Windows 10? Tembak kami email di [email protected] dan kami akan melakukan yang terbaik untuk menjawabnya.