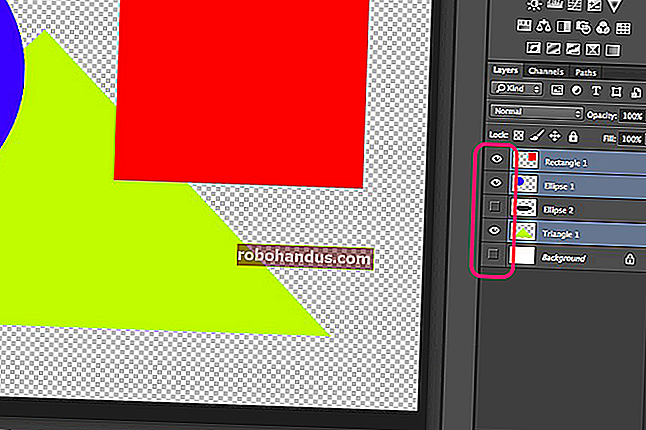Bagaimana Membuat Panggilan dan Teks Dari Smartphone Anda Tanpa Layanan Seluler

Ponsel cerdas telah menjadi bagian tak terpisahkan dari kehidupan kita, dan operator tahu itu — jadi mereka menagih banyak uang untuk sesuatu yang mereka tahu akan Anda bayar. Tetapi bagaimana jika saya memberi tahu Anda bahwa Anda dapat menggunakan ponsel Anda, termasuk panggilan dan teks, hanya dengan Wi-Fi?
Memang benar — itu pasti disertai dengan beberapa peringatan, tetapi jika Anda ingin membuang tagihan ponsel Anda sama sekali (atau Anda tidak pernah memilikinya), Anda masih dapat melakukan panggilan dan teks di ponsel cerdas Anda.
(Catatan: Jika Anda hanya berjuang dengan penerimaan yang buruk di rumah atau kantor Anda, solusi ini mungkin berlebihan — pertama, coba panggilan Wi-Fi di perangkat iPhone atau Android Anda, jika operator Anda mendukungnya. Antara itu dan layanan seperti iMessage, yang dapat mengirim pesan teks melalui Wi-Fi, Anda mungkin terlindungi dengan baik. Jika tidak, Anda dapat kembali ke sini dan mencoba penyiapan ini.)
Bagaimana Ini Bekerja
Dengan menggunakan panduan ini, Anda akan dapat membuat dan menerima panggilan, serta mengirim dan menerima pesan teks — semuanya tanpa kartu SIM atau layanan seluler. Dan tentu saja Anda juga dapat melakukan semua hal yang sama seperti saat Anda menggunakan ponsel cerdas.
TERKAIT: Cara Menggunakan Asisten Wi-Fi Android untuk Terhubung dengan Aman ke Jaringan Wi-Fi Publik (dan Menghemat Data)
Pada dasarnya, kami akan menyiapkan ponsel Anda dengan Google Voice dan Google Hangouts, yang memungkinkan Anda melakukan semua hal ini melalui Wi-Fi. Artinya, tentu saja, agar semuanya berfungsi, Anda harus terhubung ke Wi-Fi kapan pun Anda ingin menggunakan ponsel. Itu jelas merupakan kerugian, tetapi jika Wi-Fi ada di mana-mana di mana Anda tinggal, Anda mungkin dapat membuatnya berfungsi. Fitur Asisten Wi-Fi Android dapat mempermudah hal ini dengan menyambungkan secara otomatis ke jaringan tepercaya, dan jika Anda memiliki internet di rumah, Anda mungkin juga memiliki akses gratis ke hotspot Wi-Fi di sekitar kota dari penyedia yang sama. Comcast dan AT&T, misalnya, memiliki hotspot Wi-Fi di mana-mana.
Selain itu, semua panggilan ke / ke AS dan Kanada gratis menggunakan metode berikut, tetapi Anda harus membayar ekstra untuk panggilan internasional.
Terakhir, mari kita bahas tentang 911 layanan darurat. Selama Anda melakukan ini dari telepon (bukan tablet atau perangkat seperti iPod touch), layanan 911 akan selalu berfungsi, tetapi Anda harus menggunakan dialer saham (bukan aplikasi yang akan kami gunakan dalam panduan ini ) . Semua telepon harus mendukung layanan 911 — bahkan tanpa kartu SIM — jadi Anda tidak perlu khawatir selama keadaan darurat. Ponsel Anda akan tetap mendukung Anda.
Dengan itu, mari kita mulai.
Yang Anda Butuhkan
Ini harus berfungsi pada ponsel Android dan iPhone, keduanya dengan alat yang sama. Saya akan menggunakan Android terutama dalam panduan ini, tetapi juga akan mencoba menyebutkan jika ada sesuatu yang berbeda di iOS. Berikut alat yang Anda perlukan:
- Akun Google
- Nomor Google Voice dan aplikasi Google Voice untuk Android atau iOS
- Aplikasi Google Hangouts untuk Android atau iOS
- Hangouts Dialer untuk Android (ini diintegrasikan ke dalam aplikasi Hangouts di iOS)
Ini akan menjadi tulang punggung penyiapan bebas operator kami.
Langkah Satu: Siapkan Akun Google Voice Anda
Hal pertama yang Anda perlukan adalah akun dan nomor Google Voice. Jika Anda sudah memilikinya, lewati langkah ini!
TERKAIT: Bagaimana (dan Mengapa) Memindahkan Nomor Telepon Lama Anda ke Google Voice
Jika Anda tidak terbiasa dengan Google Voice, berikut adalah penjelasan singkat dan kotor tentang itu: Google Voice adalah nomor telepon gratis yang disediakan oleh Google untuk Anda. Itu dapat membuat panggilan di AS melalui internet dan mengirim serta menerima pesan teks, tanpa Anda harus membayar untuk layanan telepon apa pun. Namun, panggilan dan SMS tersebut bagi orang lain akan tampak berasal dari nomor Google Voice Anda, jadi Anda harus memberikannya kepada semua teman dan keluarga sebagai "nomor baru" —kecuali Anda mentransfer nomor Anda saat ini ke Google Voice (yang lebih merupakan solusi semi permanen, tetapi tidak perlu repot memberikan nomor baru).
Untuk menyiapkannya, buka beranda Google Voice di komputer Anda dan klik "Dapatkan Google Voice" untuk memulai. Ketika dropdown muncul, klik "Web" (dengan asumsi Anda melakukan ini dari komputer, tentunya).

Klik melalui prompt pertama, lalu masukkan kota atau kode area Anda untuk mendapatkan nomor terdekat. Ingatlah bahwa Google tidak menawarkan nomor untuk semua lokasi, jadi Anda mungkin harus memilih sesuatu yang dekat daripada kota Anda yang sebenarnya.

Pilih nomor yang cocok untuk Anda dan klik "Pilih".

Selama proses penyiapan awal, Anda harus menautkan nomor yang ada ke Google Voice (jangan khawatir, jika Anda sama sekali menghapus layanan seluler, Anda dapat membatalkan tautannya nanti). Klik Berikutnya, lalu masukkan nomor telepon Anda. Anda akan mendapatkan pesan teks dengan kode enam digit untuk mengonfirmasi.

Setelah Anda selesai dengan itu, itu akan memberi tahu Anda bahwa nomor Anda telah dikonfirmasi. Bagus!

Jika Anda tidak ingin nomor utama berdering saat menerima panggilan di Google Voice (yang terjadi saat Anda menautkan nomor Anda di langkah di atas), Anda harus membatalkan tautan nomor Anda. Pertama, masuk ke menu Pengaturan Suara dengan mengklik titik-titik di panel kiri, lalu pilih "Pengaturan."

Di bagian Nomor Tertaut, klik X di samping nomor telepon utama Anda.

Ini akan menanyakan apakah Anda yakin itu yang Anda inginkan. Jika ya, klik tombol Hapus.

Boom, selesai. Sekarang Anda tidak perlu khawatir menerima panggilan di kedua nomor tersebut.
Langkah Kedua: Siapkan Ponsel Anda
Dengan semua alat di tangan dan semuanya terpasang, Anda siap untuk memulai. Ini adalah pengaturan yang relatif mudah, jadi semoga Anda tidak akan menemui hambatan apa pun di sepanjang jalan.
Perlu juga disebutkan bahwa meskipun secara teknis Anda dapat melakukan sebagian besar hal ini hanya dengan menggunakan aplikasi Google Voice, saya mengalami masalah dalam mendapatkan notifikasi untuk panggilan dan yang lainnya hanya dengan Voice. Mengalihkan semuanya ke Hangouts memperbaikinya, jadi saya sarankan untuk menggunakannya, bukan hanya Voice.
Pertama, jalankan Hangouts. Ini pada akhirnya akan menjadi hub yang menangani semua pengaturan Anda.
Jika Anda pernah menggunakan Hangouts sebelumnya, berarti Anda sudah mengetahui antarmukanya. Di Android, ada dua tab: satu untuk pesan, dan satu lagi untuk panggilan (yang hanya ada setelah Hangouts Dialer dipasang). Di iOS, tab berada di sepanjang bagian bawah, dan ada empat: Kontak, Favorit, Pesan, dan Panggilan.


Pada akhirnya, ini bekerja dengan cara yang sama, dan Anda benar-benar hanya perlu khawatir tentang tab Pesan dan Panggilan di kedua platform.
Lanjutkan dan geser buka menu di sisi kiri dengan menekan tiga garis di pojok atas (atau cukup geser dari kiri ke kanan), lalu pilih Pengaturan.

Di Android, pilih akun Anda, lalu temukan bagian Google Voice. Di iOS, gulir ke bawah ke entri "Nomor Telepon" dan ketuk menu ini.


Hal pertama yang ingin Anda aktifkan adalah opsi "Panggilan Telepon Masuk", yang berarti ini akan berdering di ponsel ini saat Anda mendapat panggilan.

Jika Anda juga ingin menggunakan Hangouts sebagai ganti Google Voice untuk pesan teks, alihkan juga opsi "Pesan" di sini. Sangat menyenangkan dapat menangani semuanya dari aplikasi yang sama, ditambah lagi SMS di Hangouts sedikit lebih bagus daripada aplikasi Voice. Selain itu, saya menemukan dukungan GIF lebih baik di Hangouts daripada Voice, jadi pertimbangkan itu juga.

Perhatikan bahwa jika Anda memilih menggunakan Hangouts untuk SMS, Anda akan mendapatkan pemberitahuan di setiap perangkat yang telah memasang Hangouts — termasuk komputer.
Di iOS, ada satu pengaturan lain yang ingin Anda pastikan diaktifkan. Kembali ke menu Pengaturan utama, aktifkan "Jawab di layar kunci", yang memungkinkan Anda menjawab panggilan langsung dari layar kunci, seperti panggilan asli.

Mulai sekarang, Anda dapat mengirim SMS dan menelepon seperti biasa, tetapi alih-alih menggunakan dialer saham dan aplikasi perpesanan, Anda hanya akan menggunakan Hangouts (kecuali, tentu saja, Anda memilih untuk menggunakan aplikasi Google Voice untuk perpesanan).
Langkah Tiga: Sesuaikan Pengaturan Google Voice Anda (Opsional)
Pengaturan Google Voice disinkronkan di seluruh perangkat (dan web), jadi ada beberapa hal yang mungkin ingin Anda ubah.
Tautkan Nomor Utama Anda
Pertama, jika Anda tidak berencana menggunakan ini sebagai telepon utama (yang sebenarnya saya sarankan untuk tidak dilakukan), Anda dapat mengatur semua panggilan untuk diteruskan ke nomor utama Anda. Di Google Voice, buka Pengaturan, lalu pilih "Nomor Tertaut" untuk menambahkan nomor utama Anda. Jika Anda melakukan ini saat mengatur nomor Voice dan tidak memutuskan tautannya, maka Anda sudah baik di sini.

Ingatlah bahwa semua panggilan dan yang lainnya juga akan berdering di telepon utama Anda setelah itu, jadi Anda akan mendapat panggilan di keduanya. Jika Anda berencana menggunakan pengaturan baru tanpa operator sebagai sistem mandiri, saya tidak akan khawatir tentang menautkan nomor.
Aktifkan Notifikasi Panggilan Tak Terjawab dan Pesan Melalui Email
Saat Anda mendapatkan panggilan tidak terjawab di nomor Google Voice, Anda bisa mendapatkan notifikasi email. Saya pribadi menganggap ini menjengkelkan sekali, tetapi Anda melakukannya.
Untuk mengaktifkan fitur ini, buka aplikasi Voice, lalu buka Pengaturan.
Untuk mengaktifkan SMS melalui email, aktifkan opsi "Teruskan pesan ke ...".

Untuk mendapatkan notifikasi panggilan tidak terjawab melalui email, aktifkan opsi "Dapatkan notifikasi email untuk panggilan tidak terjawab".

Bersiaplah menghadapi banjir di kotak masuk Anda.
Dapatkan Transkrip Pesan Suara
Karena Anda menggunakan Google Voice untuk menerima panggilan, Anda juga dapat membiarkan Google mentranskripsikan pesan suara Anda, yang rapi.
Di app Suara, buka menu Pengaturan dan gulir ke bagian Pesan Suara. Aktifkan opsi "Analisis Transkrip Pesan Suara" untuk mewujudkannya.

Selain itu, Anda dapat mengaktifkan opsi "Dapatkan pesan suara melalui email" untuk mendapatkan transkripsi ini di email Anda, yang sebenarnya saya suka.

Aplikasi lain
Mengatakan bahwa Google Voice / Hangouts adalah satu-satunya cara untuk melakukan ini akan konyol, karena ada banyak aplikasi lain di luar sana yang melakukan hal yang sama. Masalahnya, kombinasi Hangouts dan Suara dengan mudah adalah cara paling universal untuk menggunakan ponsel Anda tanpa perlu operator, dan ini adalah opsi terbaik untuk solusi all-in-one yang akan menangani panggilan dan teks. Semua yang lain gagal dalam hal ini.
Tapi! Ada beberapa opsi lain untuk tetap berhubungan dengan orang:
- Facebook Messenger: Ini adalah cara yang bagus untuk menelepon dan mengirim pesan ke orang yang Anda kenal, tetapi masalahnya di sini adalah semuanya ditangani melalui akun Facebook Anda — artinya Anda tidak memiliki nomor telepon sebenarnya untuk diberikan dalam contoh ini.
- WhatsApp: Hampir sama dengan Facebook Messenger, hanya dengan akun WhatsApp.
- Klien Pesan Instan Lainnya: Ceritanya akan sama di seluruh papan di sini — Anda dapat berbicara dengan orang yang Anda kenal melalui hampir semua klien IM yang Anda berdua gunakan, tetapi Anda akan kekurangan ketahanan dan keserbagunaan untuk memiliki nomor telepon yang akan digunakan.
Ini adalah cara yang bagus untuk menggunakan telepon lama sebagai saluran kedua jika Anda membutuhkannya. Dan mengingat betapa banyaknya Wi-Fi publik sekarang, Anda bisa mendapatkan jangkauan hampir di mana saja — pengecualian utama adalah saat bepergian. Jika Anda berada di dalam mobil, Anda kurang beruntung. Namun, segera setelah Anda terhubung kembali, Anda kembali berbisnis.