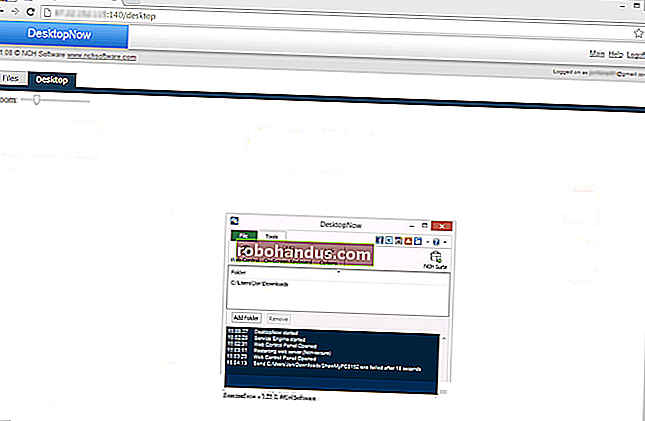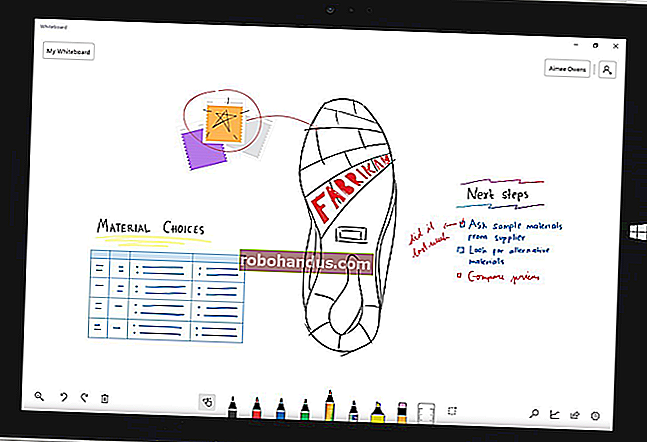Cara Mengatur dan Menyesuaikan Pengontrol Uap

Steam Controller yang bermerek sendiri milik Valve mungkin menjadi hal yang paling menarik untuk muncul dalam input video game dalam satu dekade ... tetapi itu tidak berarti pengaturannya intuitif. Sama seperti desain double-touchpad yang membutuhkan waktu untuk membiasakan diri, perangkat lunaknya membutuhkan beberapa penyesuaian serius oleh pengguna akhir.
Dapatkan Kenyamanan dengan Mode Gambar Besar dan Pasangkan Pengontrol Anda
Sayangnya, Kontroler Uap hanya dapat disesuaikan dalam Mode Gambar Besar yang ramah-TV bagi Steam. Valve mungkin berharap untuk mempromosikan perangkat streaming SteamOS dan Steam Link, tetapi ini secara efektif berarti bahwa pengguna PC normal dipaksa masuk ke antarmuka bergaya konsol game untuk menyesuaikan pengaturan Steam Controller mereka. Jadi, untuk memulai proses, Anda harus menggunakan mouse Anda untuk mengklik tombol Mode Gambar Besar di sudut kanan atas antarmuka Steam desktop.

Jika Anda belum menyambungkan pengontrol, sambungkan dongle USB nirkabelnya, lalu klik atau pilih ikon "Pengaturan" dalam Mode Gambar Besar (ikon roda gigi di kanan atas) diikuti dengan "Pengaturan Pengontrol".

Klik “Add a Steam Controller” untuk memulai proses koneksi nirkabel, lalu tekan dan tahan tombol Steam pusat dan tombol X pada Controller itu sendiri. Ini akan muncul di bawah bagian "Pengendali Terdeteksi" di layar.

Sekarang hal-hal menjadi kurang intuitif. Mundur dari menu Pengaturan dengan Escape (atau tombol B pada pengontrol) sampai Anda kembali ke antarmuka Mode Gambar Besar utama.
Sesuaikan Pengaturan Anda untuk Game Individual
Selanjutnya, klik atau pilih opsi "Library" di Big Picture Mode, lalu klik game apa pun yang telah Anda instal untuk masuk ke menu individualnya. Di kolom sebelah kiri, klik "Kelola Game".

Klik "Konfigurasi Pengontrol" di menu berikutnya. (Jika Anda tidak melihatnya, pastikan Pengontrol Uap dinyalakan.)

Sekarang Anda akhirnya sampai di layar konfigurasi tombol utama. Semua operasi di bawah ini dapat diatur untuk setiap game di perpustakaan Steam Anda.
(Anda juga bisa sampai di sini saat memainkan game Steam apa pun — cukup tekan dan tahan tombol Steam tengah.)
Sesuaikan Tombol Dasar

Di sebagian besar gim, Steam Controller akan secara default menggunakan tata letak gaya Xbox, dengan pengaturan mengikuti antarmuka standar dan area touchpad kiri berfungsi ganda sebagai input joystick kanan. Mengklik salah satu tombol di layar ini akan membuka opsi tugas kustom, seperti yang terlihat di bawah ini.

Tombol apa pun di Steam Controller dapat secara manual terikat ke hampir semua input di komputer Anda. Ini termasuk tombol lain di Steam Controller, tombol keyboard atau mouse default, dan tindakan khusus seperti mengambil tangkapan layar atau bahkan mematikan komputer. Untuk mengikat satu tombol, cukup klik di layar ini dan tekan Escape atau B untuk kembali. Ini semua yang dibutuhkan sebagian besar pengguna saat mencoba mendefinisikan ulang fungsi inti game ke pengontrol.
Buat Kombo Multi-Tombol
Untuk mengikat beberapa perintah ke satu tombol di antarmuka ini, klik "Toggle Multi-Button On" atau tekan tombol Y pada pengontrol. Kemudian klik tombol sebanyak yang Anda inginkan secara berurutan.
Pengikatan akan menekan semua tombol ini pada saat yang bersamaan — misalnya, pengikat "lompat roket" mungkin berguna untuk mengaktifkan tombol pemicu kanan (tembak) dan A (lompat) sekaligus. Ikat ke bumper kanan dan Anda akan mendapatkan tombol lompat roket instan, tidak perlu refleks.

Tentu saja, ada sejumlah tombol pada Kontroler Uap yang harus diikat, jadi Anda harus memilih dengan hati-hati jika Anda menambahkan kombinasi khusus… kecuali Anda ingin menggali lebih dalam.
Berikan Tombol Lebih Banyak Tindakan dengan Aktivator
Opsi Penggerak Steam Controller's adalah tempat di mana segala sesuatunya mulai menjadi sangat menarik… dan rumit. Aktivator memungkinkan Anda membuat status bersyarat ke sebuah tombol, membuatnya melakukan berbagai hal berdasarkan waktu pers Anda. Anda dapat mengaktifkan status yang dimodifikasi dengan menu Jenis Aktivasi:
- Pers Reguler : aksi tekan dan lepaskan sederhana, tombol normal.
- Tekan Ganda : ketuk dua kali tombol dengan cepat. Anggap saja sebagai perbedaan antara klik normal dan klik dua kali di desktop.
- Tekan Lama : tekan dan tahan tombol.
- Mulai Pers dan Pers Rilis : tindakan bersyarat saat Anda menekan dan melepaskan tombol. Ini kurang berguna.

Aktivator pada dasarnya memungkinkan Anda menggulung desain antarmuka Anda sendiri. Penekanan bersyarat dari tombol-tombol ini dapat terikat ke tombol, tombol, atau kombinasi apa pun, seperti kombinasi tombol biasa, dan status yang dimodifikasi dapat disetel ke aktif atau pasif dengan opsi "Toggle".
Opsi Cycle Binding memungkinkan pengguna untuk mengaktifkan semua fungsi Activator sekaligus atau secara berurutan. Opsi Hold To Repeat memungkinkan Anda untuk mengatur tingkat pengulangan (atau tidak), dalam apa yang biasa disebut mode "turbo". Misalnya, jika Anda telah mengikat Activator ke tombol "Fire" di penembak, menahannya dengan Hold To Repeat diatur ke "Off" hanya akan menyala sekali, sementara mengaturnya ke "On" akan menarik pelatuk beberapa kali . Ini adalah cara yang baik untuk memasukkan tindakan atau kombo sederhana dan berulang lebih cepat daripada yang Anda bisa lakukan sendiri.

Tombol "Bumper" Pengontrol Uap, pedal plastik kiri dan kanan yang dibentuk oleh penutup baterai di bagian belakang casing, sangat cocok untuk input tombol Activator jenis ini. Mengikat operasi kompleks ke tindakan tekan, tahan, dan ketuk dua kali sederhana dapat memberi Anda lebih banyak opsi masukan dalam game yang dioperasikan dengan pengontrol konvensional.
Sesuaikan Joystick dan Touchpads

Sering kali, jika Anda memainkan game yang dirancang untuk pengontrol standar, Anda tidak perlu terlalu banyak mengutak-atik joystick atau touchpad — cukup biarkan mereka menggunakan operasi defaultnya. Tapi menyesuaikan game berbasis mouse untuk joystick dan touchpads bisa menguntungkan; pada dasarnya itulah yang dirancang untuk dilakukan oleh Steam Controller. Pertama-tama, opsi "Style of Input" memungkinkan Anda memilih dari rangkaian operasi joystick, mouse, atau tombol untuk ketiga wilayah berikut:
- Directional Pad : joystick atau touchpad akan berfungsi seperti D-Pad model lama, atas, bawah, kiri, dan kanan, tanpa input analog di antaranya. Touchpad kiri, dengan lekukan arahnya, dirancang khusus untuk mode ini.
- Tombol Pad : empat arah akan terikat ke tombol, kombo, atau penggerak tertentu. Baik untuk memilih melalui inventaris.
- Joystick Move : pengoperasian joystick standar. Tombol tambahan bisa diikat ke ring luar joystick, tapi tidak ke touchpad.
- Joystick Mouse : joystick atau touchpads mengontrol kursor mouse di layar dengan input arah saja, bergaya konsol.
- Roda Gulir : "memutar" roda searah jarum jam atau berlawanan arah jarum jam akan bekerja seperti roda mouse.
- Wilayah Mouse : ini mengikat touchpad atau joystick ke kotak batas tertentu di layar, di mana ia bekerja seperti kursor mouse dalam batasan itu. Kotak batas dapat diatur ke seluruh layar (baik untuk game top-down dengan kontrol peta) atau hanya sebagian (baik untuk kontrol karakter individu di MOBA).
- Menu Radial : mirip dengan Pad Tombol, tetapi memungkinkan pemain untuk menentukan hingga lima "tombol" yang diaktifkan dengan menyentuh atau memiringkan ke arah tertentu. Baik untuk aktivasi tindakan khusus saat itu juga.
Tindakan ekstra dapat diikat ke fungsi "klik" dari setiap panel sentuh dan pusat klik joystick (tombol "L3" dalam istilah konsol).
Selain itu, touchpad menampilkan operasi tambahan berikut:
- Mouse : pengoperasian mouse standar, seperti touchpad pada laptop. Mode trackball memungkinkan bantalan bertindak seperti bola "bergulir" untuk kursor, bukan sebagai penunjuk statis.
- Joystick Camera : berfungsi seperti kamera orang ketiga dalam game aksi konsol.
- Touch Menu : menampilkan menu di layar dengan beberapa tindakan tombol yang terikat ke wilayah tertentu dari touchpad. Ini bagus untuk tugas kelompok dalam permainan strategi.
- Tombol tunggal : seluruh bantalan beroperasi sebagai satu tombol. Tindakan dapat berupa hanya menyentuh pad atau juga "mengklik" nya.
Anda dapat melihat bagaimana segala sesuatunya menjadi rumit dengan cepat — tetapi ini bisa sangat berguna.
Sesuaikan Pemicu
Pemicu kiri dan pemicu kanan sedikit lebih rumit daripada yang terlihat, karena tombol-tombol ini menggabungkan dua jenis masukan: aksi "tarik" analog yang bisa lembut atau keras tergantung seberapa jauh mereka tertekan, dan "klik penuh" Tindakan di akhir tarikan. Baik pengaturan Tarik Penuh dan Tarik Lembut dapat diatur secara manual ke salah satu tombol, kombo, atau tindakan Aktivator yang dijelaskan di atas.

Pengaturan “Soft Pull Trigger Style,” “Trigger Range Start,” “Soft Pull Point,” dan “Trigger Range End” pengaturan semua akan membantu Anda menyesuaikan waktu dan intensitas aktivasi mode pemicu lunak. Mereka cukup jelas, tetapi Anda mungkin perlu melakukan beberapa pengujian dalam game untuk melihat pengaturan apa yang paling cocok untuk Anda, terutama jika Anda mencoba melakukan tindakan di luar default tombol tembak / gas / rem / pengubah yang biasa di sebagian besar game aksi.
Sebagian besar game akan memiliki kegunaan yang cukup jelas untuk pemicu: senjata utama dan sekunder dalam game penembak, gas dan rem dalam game balap, pengubah dalam beat-em-up, dll. Tapi ada banyak variasi yang bisa didapat di sini — bereksperimen dan lihat apa yang bisa Anda dapatkan.
Buat Beberapa Tata Letak dengan Mode Shifting
Untuk pemicu kiri dan kanan, touchpad kiri dan kanan utama, thumbstick, dan tombol A / B / X / Y, ada opsi tambahan yang tidak tersedia untuk tombol lain pada pengontrol: Mode Shifting. Fungsi Mode Shift adalah sesuatu yang ditetapkan ke tombol terpisah yang dapat mengubah tata letak dan fungsi pengontrol lainnya.

Jadi, katakanlah Anda memainkan game yang menggunakan penyiapan penembak orang pertama dengan kendaraan yang dapat diterbangkan, seperti Battlefield, dan Anda ingin kontrol tampilan utara dan selatan standar saat berjalan kaki tetapi Anda ingin kontrol gaya joystick terbalik saat menerbangkan pesawat. Masuk ke menu Joystick, atur untuk input standar di layar utama, lalu klik "Mode Shifting". Di sini Anda dapat menetapkan gaya masukan yang dimodifikasi ke fungsi Gerakan Joystick, yang diaktifkan dengan tombol Mode Shift yang ditetapkan — sekali lagi, tombol bumper belakang ideal untuk jenis operasi ini. Di menu baru untuk operasi Pergeseran Mode, klik "Setelan Tambahan" dan setel opsi Balikkan Sumbu Vertikal ke "Aktif". Sekarang, saat Anda menekan tombol Mode Shift yang Anda tetapkan (idealnya saat Anda memasuki pesawat), sumbu Y pada joystick akan terbalik, dan Anda dapat menekan tombol Mode Shift lagi saat Anda kembali ke kontrol dengan berjalan kaki.

Pergeseran Mode memungkinkan lebih banyak kombinasi input, selama Anda memiliki cukup tombol untuk menetapkannya.
Simpan dan Jelajahi Konfigurasi Anda
Untuk menyimpan setelan pengontrol Anda untuk game ini (dan hanya game ini), kembali ke layar konfigurasi utama dan klik "Ekspor Konfigurasi". Klik "Simpan ikatan pribadi baru" untuk membuat profil baru di akun Steam Anda, dapat diakses dari komputer mana pun dengan Steam terpasang. "Simpan file penjilidan khusus lokal baru" akan menyimpannya hanya ke mesin saat ini, tanpa cadangan online. Menu ini memungkinkan pemain untuk mengubah konfigurasi di antara permainan mereka tanpa harus mengatur setiap opsi lagi.

Sekarang kembali ke layar konfigurasi utama dan klik "Browse Configs." Di sini Anda akan melihat jenis pengontrol yang direkomendasikan Steam untuk game ini (defaultnya ke kontrol gaya Xbox jika game mendukungnya). Tapi yang paling menarik adalah halaman "Komunitas". Di sini Anda akan melihat konfigurasi pengontrol yang diunggah oleh pengguna Steam lainnya. Untuk game populer, mungkin ada ratusan opsi untuk dipilih.

Setiap konfigurasi menyertakan nama Steam pemain yang membuatnya, total waktu bermain semua pemain di Steam yang menggunakannya, dan jumlah suara positif yang diterima ketika pemain mencoba tata letak dan menyukainya. Ini adalah cara yang bagus untuk memeriksa beberapa pengaturan Steam Controller yang dibuat oleh orang lain — yang mungkin lebih berpengalaman dengan fitur-fitur canggih daripada Anda — dan menyesuaikannya lebih jauh dengan keinginan Anda setelah Anda mencobanya.