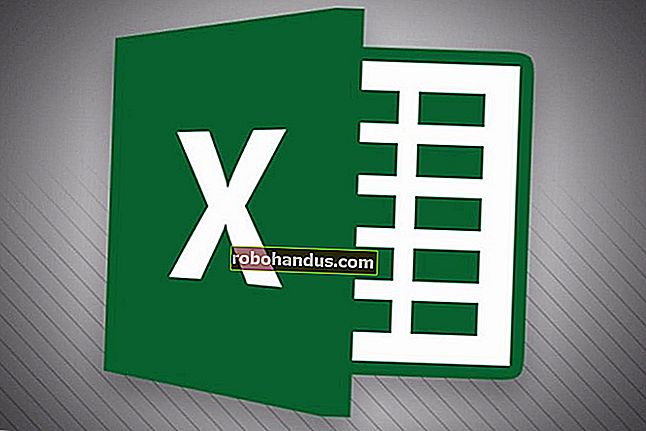Cara Mengelola Aplikasi Startup di Windows 8 atau 10

Banyak aplikasi menyertakan komponen yang dimulai dengan Windows. Aplikasi startup ini dapat berguna, tetapi juga dapat memperlambat waktu boot dan menghabiskan sumber daya sistem. Berikut cara mengendalikan mereka.
Windows telah lama menyediakan alat untuk mengelola aplikasi startup. Di Windows Vista dan 7, Anda harus menggali alat seperti Msconfig — yang sangat berguna jika agak sulit digunakan. Windows 8 dan 10 menyertakan antarmuka untuk mengelola aplikasi startup di lokasi yang lebih masuk akal: Pengelola Tugas. Tentu saja, tidak satu pun dari alat ini memungkinkan Anda menambahkan sesuatu ke startup Windows, tetapi jika Anda perlu melakukannya, kami juga memiliki panduan untuk menambahkan program, file, dan folder ke startup sistem Anda.
TERKAIT: Cara Menonaktifkan Program Startup di Windows
CATATAN: Mengelola aplikasi startup hanya berlaku untuk aplikasi desktop. Aplikasi universal (yang Anda dapatkan melalui Windows Store) tidak diizinkan untuk memulai secara otomatis saat Windows dimulai.
TERKAIT: Tujuh Cara Membuka Windows Task Manager
Ada beberapa cara untuk mengakses Task Manager. Mungkin cara termudah adalah dengan mengklik kanan ruang terbuka mana pun di bilah tugas, lalu pilih "Pengelola Tugas" dari menu konteks.

Jika ini pertama kalinya Anda membuka Task Manager, secara otomatis akan terbuka dalam mode kompak — hanya mencantumkan program apa yang sedang berjalan. Untuk mengakses fitur tambahan dari Pengelola Tugas, klik tombol panah bawah di samping "Detail Selengkapnya".

Di jendela Task Manager, alihkan ke tab "Startup". Tab ini menampilkan semua aplikasi yang dimulai dengan Windows, bersama dengan detail seperti penerbit aplikasi, apakah aplikasi saat ini diaktifkan, dan seberapa besar pengaruh aplikasi tersebut pada startup Windows. Metrik terakhir hanyalah ukuran berapa lama aplikasi dimulai.

Sebelum Anda mulai menonaktifkan aplikasi, ada baiknya melakukan sedikit riset tentang apa yang dilakukan aplikasi startup. Beberapa aplikasi startup diperlukan untuk pengoperasian yang benar dari sistem operasi atau program yang Anda gunakan. Untungnya, Task Manager mempermudah ini.
Klik kanan aplikasi apa pun, lalu pilih "Search Online" untuk melakukan pencarian web dengan kata kunci yang menyertakan nama lengkap aplikasi dan nama file yang mendasarinya. Misalnya, ketika saya melakukan pencarian online untuk PicPick (editor gambar saya), ia melakukan pencarian untuk “picpick.exe PicPick.”

Jika Anda yakin ingin mencegah aplikasi dimulai dengan Windows, klik kanan aplikasi dan pilih "Nonaktifkan" pada menu konteks.

Anda juga dapat memilih aplikasi dan mengklik "tombol Nonaktifkan" di kanan bawah jendela.

Perhatikan bahwa saat Anda menonaktifkan aplikasi startup, Windows tidak segera menghentikan aplikasi tersebut. Ini hanya mencegahnya berjalan secara otomatis. Setelah selesai menonaktifkan aplikasi, lanjutkan dan tutup Task Manager. Saat berikutnya Anda me-restart komputer Anda, aplikasi yang Anda nonaktifkan tidak akan mulai bersama dengan Windows.