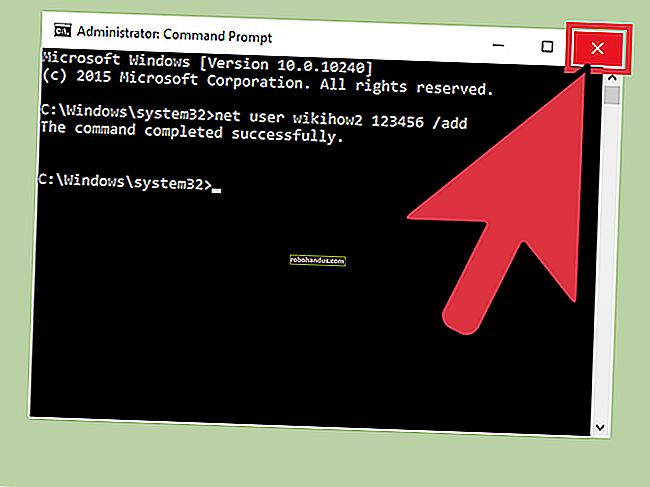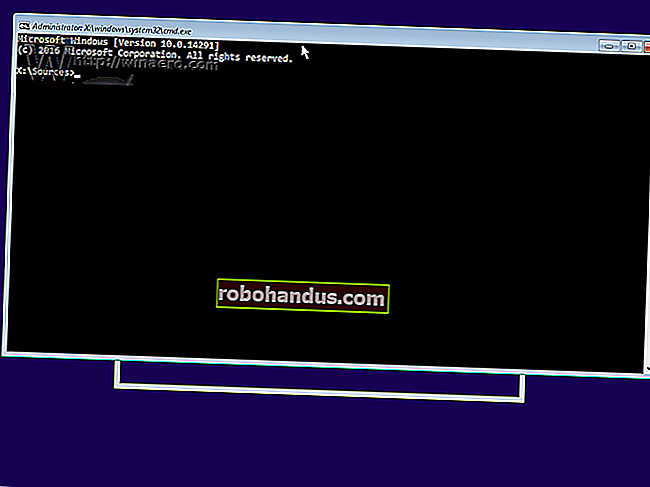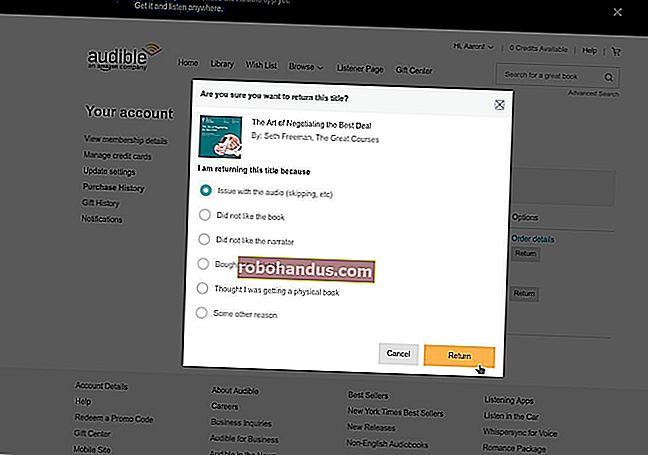Cara Menggunakan Backup dan Restore di Windows 7
Utilitas cadangan di versi Windows sebelumnya kurang dari spektakuler sehingga menghasilkan pasar yang bagus untuk aplikasi pihak ketiga. Hari ini kita melihat fitur Cadangkan dan Pulihkan di Windows 7 yang mungkin merupakan alat cadangan terbaik mereka.
Setel Cadangan
Untuk mengatur cadangan di Windows 7 buka Komputer klik kanan pada drive lokal Anda dan pilih Properties. Kemudian klik pada tab Tools dan klik tombol Back up now.

Di jendela Cadangkan atau pulihkan file Anda, klik tautan untuk menyiapkan cadangan.

Windows akan mencari drive yang sesuai untuk menyimpan cadangan atau Anda juga dapat memilih lokasi di jaringan Anda. Jika Anda mencadangkan ke lokasi jaringan, Anda mungkin memerlukan kata sandi untuk berbagi.

Anda dapat meminta Windows memilih apa yang akan dicadangkan atau Anda dapat memilih file dan direktori. Karena saya suka lebih banyak kontrol pengguna untuk tutorial ini, saya memilih apa yang akan dicadangkan tetapi sepenuhnya terserah Anda.
Catatan: Jika Anda membiarkan Windows memilih itu tidak akan mencadangkan Program Files, apa pun yang diformat dengan sistem file FAT, file di Recycle Bin, atau file temp apa pun yang berukuran 1GB atau lebih.

Pilih file dan folder untuk disertakan dalam cadangan. Perhatikan juga Anda dapat memilih opsi untuk membuat gambar drive lokal Anda.

Sekarang tinjau pekerjaan backup dan pastikan semuanya sudah benar.

Di sini Anda juga dapat menjadwalkan hari dan waktu pencadangan dilakukan.

Simpan pengaturan cadangan dan mulai pencadangan pertama Anda dan selagi berjalan Anda dapat memantau kemajuannya.

Klik tombol Lihat Detail untuk melihat dengan tepat apa yang sedang dicadangkan selama proses tersebut.

Setelah pencadangan selesai, Anda akan melihat dua file cadangan dan folder gambar jika Anda membuatnya. Saya mencadangkan 20GB data dan butuh sekitar 15 menit termasuk gambar sistem yang mencapai 11GB.

Klik dua kali pada file cadangan dan dapat memulihkan file atau mengelola ukuran folder cadangan.

Pulihkan File dari Cadangan
Jika Anda perlu kembali dan memulihkan file dari cadangan, klik Pulihkan file saya di Pusat Pencadangan dan Pemulihan.

Sekarang Anda dapat menelusuri atau mencari cadangan terbaru untuk file atau folder yang hilang.

Selanjutnya Anda dapat memulihkannya kembali ke lokasi semula atau memilih tempat lain lalu klik Pulihkan.

Kemajuan pemulihan akan bervariasi tergantung pada ukuran data dan lokasi asal pemulihan.

Kelola Ukuran Cadangan
Terkadang Anda mungkin perlu memulihkan beberapa ruang disk dan Windows 7 memungkinkan Anda mengelola ukuran cadangan Anda. Di bagian Cadangkan dan Pulihkan, klik tautan Kelola Ruang.

Anda diberi ringkasan lokasi cadangan dan apa yang menghabiskan ruang dari cadangan.

Klik pada tombol Lihat cadangan untuk memeriksa cadangan tanggal yang berbeda di mana Anda dapat menghapus yang lebih lama jika diperlukan.

Anda juga dapat mengubah cara windows mempertahankan image sistem yang lebih lama.

Mencadangkan data adalah salah satu tugas terpenting namun terlewatkan oleh pengguna komputer. Jika Anda memiliki aplikasi cadangan lain, Anda mungkin tidak mempertimbangkan untuk membiarkan Windows melakukannya, tetapi secara keseluruhan, utilitas pencadangan dan pemulihan baru di Windows 7 jauh lebih baik daripada versi sebelumnya.