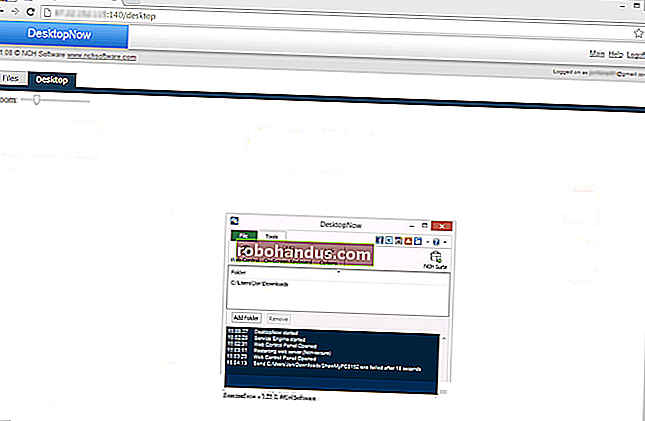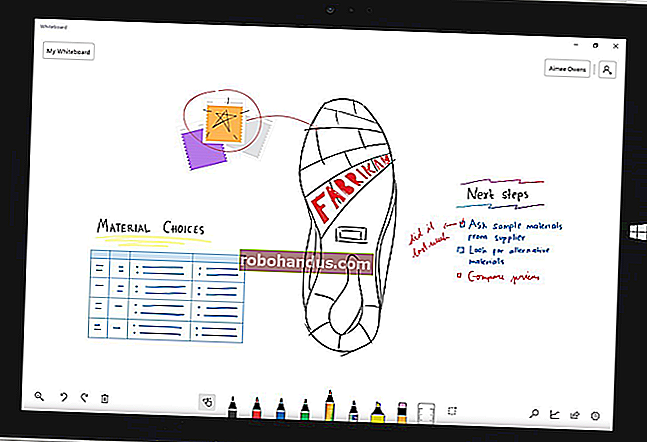Cara Membuat Penginstal USB Flash Drive untuk Windows 10, 8, atau 7

Jika Anda ingin menginstal Windows tetapi tidak memiliki drive DVD, cukup mudah untuk membuat flash drive USB yang dapat di-boot dengan media instalasi yang tepat. Berikut cara menyelesaikannya untuk Windows 10, 8, atau 7.
Dalam panduan ini, kami akan membuat drive USB sederhana yang berfungsi seperti DVD instalasi, dan memungkinkan Anda menginstal satu versi Windows. Jika Anda ingin membuat drive USB tempat Anda dapat menginstal beberapa versi Windows, Anda dapat mengikuti petunjuk ini.
Langkah Pertama: Buat atau Unduh ISO untuk Media Instalasi Windows
Sebelum Anda dapat membuat drive instalasi USB, Anda harus menyediakan media instalasi Windows Anda sebagai file ISO. Jika Anda sudah memiliki DVD instalasi, Anda dapat menggunakannya untuk membuat file ISO menggunakan ImgBurn, sebuah utilitas gratis yang berguna yang sudah ada selamanya. Jika Anda tidak memiliki DVD instalasi Windows, Anda dapat mengunduh file ISO untuk Windows 10, 8, atau 7 langsung dari Microsoft.
Anda juga memerlukan minimal flash drive 4GB untuk membuat penginstal Anda. Pastikan untuk menyalin apa pun yang Anda inginkan darinya, karena proses ini akan menghapusnya. Setelah Anda memiliki ISO dan flash drive di tangan, Anda siap untuk melanjutkan.
TERKAIT: Cara Membuat ISO Windows dari Disk Menggunakan ImgBurn
Langkah Kedua: Buat Drive USB Instalasi Anda dengan Alat Unduh USB / DVD Windows
Dengan file ISO Anda disimpan ke komputer Anda, langkah Anda selanjutnya adalah mengunduh dan menginstal Alat Unduh USB / DVD Windows. Deskripsi di halaman itu, di halaman unduhan yang sebenarnya, dan di alat itu sendiri banyak berbicara tentang Windows 7 dan bahkan XP. Jangan biarkan hal itu membuat Anda khawatir. Alat ini berfungsi dengan baik untuk Windows 7, 8, dan bahkan 10.
Setelah Anda memasang alatnya, membuat drive instalasi USB Anda adalah proses yang cukup mudah. Jalankan alat tersebut dan berikan izin untuk melakukan perubahan pada PC Anda. Klik "Jelajahi" untuk mencari file ISO Windows Anda, lalu klik "Berikutnya".

Di halaman berikutnya, klik "perangkat USB". Alat ini juga dapat membakar ISO ke DVD jika Anda membutuhkan opsi itu.

Gunakan menu drop-down untuk memilih flash drive USB yang ingin Anda gunakan. Jika Anda belum memasukkannya, lakukan sekarang, lalu klik tombol Refresh. Setelah Anda memilih drive yang tepat, klik "Mulai menyalin".

Jika drive USB Anda sudah memiliki apa pun di dalamnya, Anda selanjutnya akan melihat peringatan bahwa itu akan diformat dan Anda akan kehilangan semua data yang disimpan di drive. Lanjutkan dan klik "Hapus Perangkat USB". Jika Anda memulai dengan drive USB yang baru diformat, Anda tidak akan melihat peringatan ini.

Sekarang Anda tinggal menunggu prosesnya selesai, yang biasanya memakan waktu 15-20 menit. Drive akan diformat dan file akan disalin ke flash drive.

Setelah proses selesai, Anda dapat menutup alat unduhan.

Jika Anda melihat flash drive di File Explorer, Anda akan dapat melihat file yang sama dengan yang Anda lihat jika Anda membuka DVD instalasi.

Dan sekarang setelah Anda menginstal drive USB, Anda dapat menggunakannya untuk memulai komputer tempat Anda ingin menginstal Windows. Anda mungkin harus mengutak-atik BIOS pada komputer untuk memungkinkannya melakukan booting dari USB atau mengubah urutan boot agar dapat melakukan booting dari USB terlebih dahulu. Anda bahkan mungkin dapat menggunakan disk pada komputer yang tidak mendukung boot dari USB, tetapi Anda harus mengambil langkah tambahan untuk membuat CD yang dapat di-boot.
TERKAIT: Cara Boot Komputer Anda Dari Disk atau Drive USB