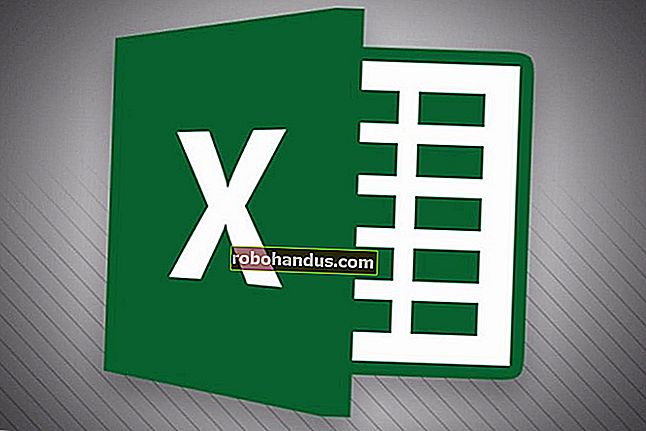Cara Secara Otomatis Mengisi Data Berurutan ke Excel dengan Handle Isi

Fill Handle di Excel memungkinkan Anda untuk secara otomatis mengisi daftar data (angka atau teks) dalam satu baris atau kolom hanya dengan menyeret gagangnya. Ini dapat menghemat banyak waktu saat memasukkan data berurutan dalam lembar kerja besar dan membuat Anda lebih produktif.
Daripada memasukkan angka, waktu, atau bahkan hari dalam seminggu berulang kali secara manual, Anda bisa menggunakan fitur IsiOtomatis (gagang isian atau perintah Isi pada pita) untuk mengisi sel jika data Anda mengikuti pola atau didasarkan pada data di sel lain. Kami akan menunjukkan kepada Anda cara mengisi berbagai jenis rangkaian data menggunakan fitur IsiOtomatis.
Isi Seri Linear ke Sel yang Berdekatan
Salah satu cara untuk menggunakan gagang isian adalah dengan memasukkan serangkaian data linier ke dalam baris atau kolom sel yang berdekatan. Seri linier terdiri dari angka-angka di mana angka berikutnya diperoleh dengan menambahkan "nilai langkah" ke angka sebelumnya. Contoh paling sederhana dari deret linier adalah 1, 2, 3, 4, 5. Namun, deret linier juga bisa berupa deret bilangan desimal (1.5, 2.5, 3.5…), menurunkan bilangan sebanyak dua (100, 98, 96 …), Atau bahkan angka negatif (-1, -2, -3). Di setiap seri linier, Anda menambahkan (atau mengurangi) nilai langkah yang sama.
Katakanlah kita ingin membuat kolom nomor berurutan, bertambah satu di setiap sel. Anda dapat mengetikkan angka pertama, tekan Enter untuk sampai ke baris berikutnya di kolom itu, dan masukkan angka berikutnya, dan seterusnya. Sangat membosankan dan memakan waktu, terutama untuk data dalam jumlah besar. Kita akan menghemat waktu (dan kebosanan) dengan menggunakan pegangan isian untuk mengisi kolom dengan rangkaian angka linier. Untuk melakukan ini, ketikkan 1 di sel pertama di kolom lalu pilih sel itu. Perhatikan kotak hijau di pojok kanan bawah sel yang dipilih? Itu pegangan isian.

Saat Anda menggerakkan mouse ke pegangan isian, itu berubah menjadi tanda plus hitam, seperti yang ditunjukkan di bawah ini.

Dengan tanda plus hitam di atas gagang isian, klik dan seret gagang ke bawah kolom (atau tepat di seberang baris) hingga Anda mencapai jumlah sel yang ingin Anda isi.

Saat Anda melepaskan tombol mouse, Anda akan melihat bahwa nilai telah disalin ke dalam sel tempat Anda menyeret gagang isian.

Mengapa itu tidak mengisi deret linier (1, 2, 3, 4, 5 dalam contoh kita)? Secara default, saat Anda memasukkan satu angka lalu menggunakan gagang isian, angka itu disalin ke sel yang berdekatan, tidak bertambah.
CATATAN: Untuk menyalin konten sel dengan cepat di atas sel yang saat ini dipilih, tekan Ctrl + D, atau untuk menyalin konten sel di sebelah kiri sel yang dipilih, tekan Ctrl + R. Berhati-hatilah karena menyalin data dari sel yang berdekatan menggantikan data apa pun yang saat ini ada di sel yang dipilih.
Untuk mengganti salinan dengan rangkaian linier, klik tombol "Opsi Isi Otomatis" yang ditampilkan saat Anda selesai menyeret gagang isian.
Opsi pertama, Salin Sel, adalah defaultnya. Itulah mengapa kami berakhir dengan lima 1 dan bukan deret linier 1-5. Untuk mengisi seri linier, kami memilih "Seri Isi" dari menu popup.

Empat angka 1 lainnya diganti dengan 2-5 dan deret linier kita terisi.

Namun, Anda dapat melakukan ini tanpa harus memilih Seri Isi dari menu Opsi Isi Otomatis. Daripada hanya memasukkan satu angka, masukkan dua angka pertama di dua sel pertama. Kemudian, pilih dua sel tersebut dan seret gagang isian hingga Anda memilih semua sel yang ingin Anda isi.

Karena Anda telah memberinya dua bagian data, ia akan mengetahui nilai langkah yang ingin Anda gunakan, dan mengisi sel yang tersisa dengan sesuai.

Anda juga dapat mengklik dan menyeret gagang isian dengan tombol kanan mouse, bukan kiri. Anda masih harus memilih "Isi Seri" dari menu popup, tetapi menu itu secara otomatis ditampilkan saat Anda berhenti menyeret dan melepaskan tombol kanan mouse, jadi ini bisa menjadi jalan pintas yang praktis.

Isi Seri Linear ke Sel yang Berdekatan Menggunakan Perintah Isi
Jika Anda mengalami masalah dalam menggunakan gagang isian, atau Anda lebih suka menggunakan perintah pada pita, Anda dapat menggunakan perintah Isi pada tab Beranda untuk mengisi rangkaian ke dalam sel yang berdekatan. Perintah Isi juga berguna jika Anda mengisi banyak sel, seperti yang akan Anda lihat nanti.
Untuk menggunakan perintah Isi pada pita, masukkan nilai pertama dalam sel dan pilih sel tersebut dan semua sel yang berdekatan yang ingin Anda isi (baik ke bawah atau atas kolom atau ke kiri atau kanan di sepanjang baris). Kemudian, klik tombol "Isi" di bagian Pengeditan pada tab Beranda.

Pilih "Seri" dari menu drop-down.

Pada kotak dialog Seri, pilih apakah Anda menginginkan Seri di Baris atau Kolom. Di kotak Type, pilih "Linear" untuk saat ini. Kami akan membahas opsi Pertumbuhan dan Tanggal nanti, dan opsi IsiOtomatis hanya menyalin nilai ke sel yang dipilih lainnya. Masukkan "Nilai langkah", atau kenaikan untuk seri linier. Untuk contoh kami, kami menambah angka dalam rangkaian kami dengan 1. Klik "OK".

Seri linier diisi di sel yang dipilih.

Jika Anda memiliki kolom atau baris yang sangat panjang yang ingin Anda isi dengan seri linier, Anda dapat menggunakan nilai Stop pada kotak dialog Seri. Untuk melakukan ini, masukkan nilai pertama di sel pertama yang ingin Anda gunakan untuk rangkaian di baris atau kolom, dan klik "Isi" pada tab Beranda lagi. Selain opsi yang kita diskusikan di atas, masukkan nilai ke dalam kotak "Hentikan nilai" yang Anda inginkan sebagai nilai terakhir dalam rangkaian. Kemudian, klik "OK".
Dalam contoh berikut, kami menempatkan 1 di sel pertama dari kolom pertama dan angka 2 hingga 20 akan dimasukkan secara otomatis ke 19 sel berikutnya.

Isi Seri Linear Saat Melewati Baris
Agar lembar kerja lengkap lebih mudah dibaca, terkadang kami melewati baris, meletakkan baris kosong di antara baris data. Meskipun ada baris kosong, Anda masih dapat menggunakan gagang isian untuk mengisi rangkaian linier dengan baris kosong.
Untuk melewati baris saat mengisi rangkaian linier, masukkan angka pertama di sel pertama lalu pilih sel itu dan satu sel yang berdekatan (misalnya, sel berikutnya di kolom).

Lalu, seret gagang isian ke bawah (atau ke seberang) hingga Anda mengisi jumlah sel yang diinginkan.

Saat Anda selesai menyeret gagang isian, Anda akan melihat rangkaian linier Anda mengisi setiap baris lainnya.

Jika Anda ingin melewati lebih dari satu baris, cukup pilih sel yang berisi nilai pertama lalu pilih jumlah baris yang ingin Anda lewati tepat setelah sel itu. Lalu, seret gagang isian ke sel yang ingin Anda isi.
Anda juga dapat melewati kolom saat mengisi seluruh baris.
Isi Rumus ke dalam Sel yang Berdekatan
Anda juga bisa menggunakan gagang isian untuk menyebarkan rumus ke sel yang berdekatan. Cukup pilih sel yang berisi rumus yang ingin Anda isi ke dalam sel yang berdekatan dan seret gagang isian ke bawah sel di kolom atau di seluruh sel di baris yang ingin Anda isi. Rumusnya disalin ke sel lain. Jika Anda menggunakan referensi sel relatif, mereka akan berubah sesuai untuk merujuk ke sel di baris (atau kolom) masing-masing.
TERKAIT: Mengapa Anda Membutuhkan Rumus dan Fungsi?

Anda juga bisa mengisi rumus menggunakan perintah Isi di pita. Cukup pilih sel yang berisi rumus dan sel yang ingin Anda isi dengan rumus itu. Kemudian, klik "Isi" di bagian Pengeditan pada tab Beranda dan pilih Bawah, Kanan, Atas, atau Kiri, tergantung pada arah mana Anda ingin mengisi sel.

TERKAIT: Cara Menghitung Secara Manual Hanya Lembar Kerja Aktif di Excel
CATATAN: Rumus yang disalin tidak akan dihitung ulang, kecuali Anda mengaktifkan penghitungan buku kerja otomatis.
Anda juga dapat menggunakan pintasan keyboard Ctrl + D dan Ctrl + R, seperti yang dibahas sebelumnya, untuk menyalin rumus ke sel yang berdekatan.
Isi Seri Linear dengan Mengklik Ganda pada Fill Handle
Anda dapat dengan cepat mengisi rangkaian data linier ke dalam kolom dengan mengklik ganda gagang isian. Saat menggunakan metode ini, Excel hanya mengisi sel di kolom berdasarkan kolom data terpanjang di lembar kerja Anda. Kolom yang berdekatan dalam konteks ini adalah setiap kolom yang ditemui Excel di sebelah kanan atau kiri kolom yang sedang diisi, hingga kolom kosong tercapai. Jika kolom yang berada tepat di kedua sisi kolom yang dipilih kosong, Anda tidak dapat menggunakan metode klik ganda untuk mengisi sel di kolom. Selain itu, secara default, jika beberapa sel dalam rentang sel yang Anda isi sudah memiliki data, hanya sel kosong di atas sel pertama yang berisi data yang akan diisi. Misalnya, pada gambar di bawah ini, ada nilai di sel G7 jadi saat Anda mengklik dua kali pada pegangan isian di sel G2, rumusnya hanya disalin melalui sel G6.

Isi Seri Pertumbuhan (Pola Geometris)
Sampai saat ini kita telah membahas pengisian deret linier, dimana setiap angka dalam deret dihitung dengan menambahkan nilai langkah ke angka sebelumnya. Dalam seri pertumbuhan, atau pola geometris, angka berikutnya dihitung dengan mengalikan angka sebelumnya dengan nilai langkah.
Ada dua cara untuk mengisi deret pertumbuhan, dengan memasukkan dua angka pertama dan dengan memasukkan angka pertama dan nilai langkah.
Metode Satu: Masukkan Dua Angka Pertama dalam Seri Pertumbuhan
Untuk mengisi seri pertumbuhan menggunakan dua angka pertama, masukkan dua angka tersebut ke dalam dua sel pertama dari baris atau kolom yang ingin Anda isi. Klik kanan dan seret gagang isian ke sel sebanyak yang ingin Anda isi. Setelah Anda selesai menyeret gagang isian ke sel yang ingin Anda isi, pilih "Tren Pertumbuhan" dari menu popup yang ditampilkan secara otomatis.
CATATAN: Untuk metode ini, Anda harus memasukkan dua angka. Jika tidak, opsi Tren Pertumbuhan akan berwarna abu-abu.

Excel tahu bahwa nilai langkahnya adalah 2 dari dua angka yang kita masukkan di dua sel pertama. Jadi, setiap angka selanjutnya dihitung dengan mengalikan angka sebelumnya dengan 2.

Bagaimana jika Anda ingin memulai dari angka selain 1 menggunakan metode ini? Misalnya, jika Anda ingin memulai rangkaian di atas pada 2, Anda harus memasukkan 2 dan 4 (karena 2 × 2 = 4) di dua sel pertama. Excel akan mengetahui bahwa nilai langkahnya adalah 2 dan melanjutkan seri pertumbuhan dari 4 mengalikan setiap angka berikutnya dengan 2 untuk mendapatkan angka berikutnya sejajar.
Metode Dua: Masukkan Angka Pertama dalam Seri Pertumbuhan dan Tentukan Nilai Langkah
Untuk mengisi seri pertumbuhan berdasarkan satu angka dan nilai langkah, masukkan angka pertama (tidak harus 1) di sel pertama dan seret gagang isian ke sel yang ingin Anda isi. Kemudian, pilih "Seri" dari menu popup yang ditampilkan secara otomatis.

Pada kotak dialog Seri, pilih apakah Anda mengisi Seri di Baris atau Kolom. Di bawah Jenis, pilih: "Pertumbuhan". Di kotak "Nilai langkah", masukkan nilai yang ingin Anda kalikan setiap angka untuk mendapatkan nilai berikutnya. Dalam contoh kami, kami ingin mengalikan setiap angka dengan 3. Klik "OK".

Seri pertumbuhan diisi dalam sel yang dipilih, setiap angka berikutnya tiga kali lipat angka sebelumnya.

Isi Seri Menggunakan Item Bawaan
Sejauh ini, kita telah membahas cara mengisi rangkaian angka, baik linier maupun pertumbuhan. Anda juga bisa mengisi rangkaian dengan item seperti tanggal, hari dalam seminggu, hari kerja, bulan, atau tahun menggunakan gagang isian. Excel memiliki beberapa seri bawaan yang dapat diisi secara otomatis.
Gambar berikut memperlihatkan beberapa seri yang dibangun di Excel, diperluas di seluruh baris. Item yang dicetak tebal dan merah adalah nilai awal yang kami masukkan dan item lainnya di setiap baris adalah nilai rangkaian yang diperluas. Seri bawaan ini dapat diisi menggunakan gagang isian, seperti yang kami jelaskan sebelumnya untuk seri linier dan pertumbuhan. Cukup masukkan nilai awal dan pilih. Lalu, seret gagang isian ke sel yang diinginkan yang ingin Anda isi.

Isi Seri Tanggal Menggunakan Perintah Isi
Saat mengisi rangkaian tanggal, Anda bisa menggunakan perintah Isi di pita untuk menentukan kenaikan yang akan digunakan. Masukkan tanggal pertama dalam seri Anda di sel dan pilih sel itu dan sel yang ingin Anda isi. Di bagian Pengeditan pada tab Beranda, klik "Isi", lalu pilih "Seri".
Pada kotak dialog Seri, opsi Seri di secara otomatis dipilih agar sesuai dengan kumpulan sel yang Anda pilih. Jenis juga secara otomatis diatur ke Tanggal. Untuk menentukan kenaikan yang akan digunakan saat mengisi rangkaian, pilih unit Tanggal (Hari, Hari Kerja, Bulan, atau Tahun). Tentukan nilai Langkah. Kami ingin mengisi rangkaian dengan tanggal setiap hari kerja, jadi kami memasukkan 1 sebagai nilai Langkah. Klik "OK".

Serial ini diisi dengan tanggal yang hanya pada hari kerja.

Isi Seri Menggunakan Item Kustom
Anda juga dapat mengisi seri dengan item kustom Anda sendiri. Katakanlah perusahaan Anda memiliki kantor di enam kota berbeda dan Anda sering menggunakan nama kota tersebut di lembar kerja Excel Anda. Anda dapat menambahkan daftar kota tersebut sebagai daftar kustom yang memungkinkan Anda menggunakan gagang isian untuk mengisi rangkaian setelah Anda memasukkan item pertama. Untuk membuat daftar kustom, klik tab "File".

Di layar belakang layar, klik "Opsi" di daftar item di sebelah kiri.

Klik "Advanced" dalam daftar item di sisi kiri kotak dialog Opsi Excel.

Di panel kanan, gulir ke bawah ke bagian Umum dan klik tombol "Edit Daftar Kustom".

Setelah Anda berada di kotak dialog Daftar Kustom, ada dua cara untuk mengisi serangkaian item kustom. Anda bisa mendasarkan rangkaian pada daftar baru item yang Anda buat langsung di kotak dialog Daftar Kustom, atau di daftar yang sudah ada di lembar kerja di buku kerja Anda saat ini. Kami akan menunjukkan kepada Anda kedua metode tersebut.
Metode Satu: Isi Seri Kustom Berdasarkan Daftar Item Baru
Pada kotak dialog Daftar Kustom, pastikan DAFTAR BARU dipilih di kotak Daftar kustom. Klik di kotak "Entri daftar" dan masukkan item dalam daftar kustom Anda, satu item ke satu baris. Pastikan untuk memasukkan item dalam urutan yang Anda inginkan agar diisi ke dalam sel. Lalu, klik "Tambahkan".

Daftar kustom ditambahkan ke kotak Daftar kustom, di mana Anda dapat memilihnya sehingga Anda dapat mengeditnya dengan menambahkan atau menghapus item dari kotak Entri daftar dan mengklik "Tambah" lagi, atau Anda dapat menghapus daftar dengan mengklik "Hapus". Klik "OK".

Klik "OK" pada kotak dialog Opsi Excel.

Sekarang, Anda dapat mengetikkan item pertama dalam daftar kustom Anda, pilih sel yang berisi item dan seret gagang isian ke sel yang ingin Anda isi dengan daftar. Daftar kustom Anda secara otomatis diisi ke dalam sel.

Metode Dua: Isi Rangkaian Kustom Berdasarkan Daftar Item yang Ada
Mungkin Anda menyimpan daftar kustom Anda pada lembar kerja terpisah di buku kerja Anda. Anda dapat mengimpor daftar Anda dari lembar kerja ke dalam kotak dialog Daftar Kustom. Untuk membuat daftar kustom berdasarkan daftar yang ada di lembar kerja, buka kotak dialog Daftar Kustom dan pastikan DAFTAR BARU dipilih di kotak Daftar kustom, seperti di metode pertama. Namun, untuk metode ini, klik tombol rentang sel di sebelah kanan kotak "Impor daftar dari sel".

Pilih tab untuk lembar kerja yang berisi daftar kustom Anda di bagian bawah jendela Excel. Kemudian, pilih sel yang berisi item dalam daftar Anda. Nama lembar kerja dan rentang sel secara otomatis dimasukkan ke dalam kotak edit Daftar Kustom. Klik tombol rentang sel lagi untuk kembali ke kotak dialog lengkap.

Sekarang, klik "Impor".

Daftar kustom ditambahkan ke kotak Daftar kustom dan Anda dapat memilihnya dan mengedit daftar di kotak Entri daftar, jika Anda mau. Klik "OK". Anda dapat mengisi sel dengan daftar kustom Anda menggunakan gagang isian, seperti yang Anda lakukan dengan metode pertama di atas.

Pegangan isian di Excel adalah fitur yang sangat berguna jika Anda membuat lembar kerja besar yang berisi banyak data berurutan. Anda dapat menghemat banyak waktu dan kebosanan. Selamat Mengisi!