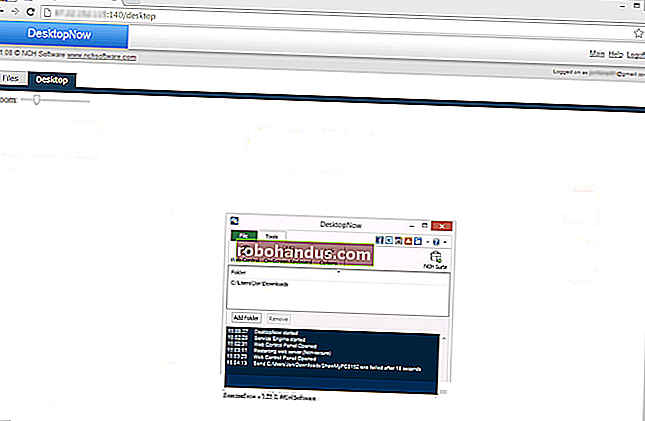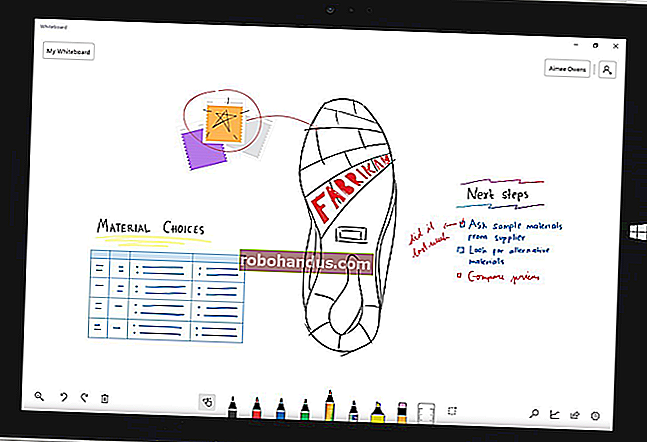Cara Mengaktifkan Intel VT-x di BIOS atau Firmware UEFI Komputer Anda

CPU modern menyertakan fitur virtualisasi perangkat keras yang membantu mempercepat mesin virtual yang dibuat di VirtualBox, VMware, Hyper-V, dan aplikasi lain. Tetapi fitur tersebut tidak selalu diaktifkan secara default.
Mesin virtual adalah hal yang luar biasa. Dengan aplikasi virtualisasi, Anda dapat menjalankan seluruh komputer virtual di jendela pada sistem Anda saat ini. Di dalam mesin virtual tersebut, Anda dapat menjalankan sistem operasi yang berbeda, menguji aplikasi di lingkungan kotak pasir, dan bereksperimen dengan fitur tanpa khawatir. Agar berfungsi, aplikasi mesin virtual tersebut membutuhkan fitur akselerasi perangkat keras yang dibangun ke dalam CPU modern. Untuk CPU Intel, ini berarti akselerasi perangkat keras Intel VT-x. Untuk CPU AMD, itu berarti akselerasi perangkat keras AMD-V.
TERKAIT: Beginner Geek: Cara Membuat dan Menggunakan Mesin Virtual
Di beberapa titik, Anda mungkin menemukan pesan kesalahan di aplikasi VM Anda seperti berikut:
- Akselerasi perangkat keras VT-x / AMD-V tidak tersedia di sistem Anda
- Host ini mendukung Intel VT-x, tetapi Intel VT-x dinonaktifkan
- Prosesor di komputer ini tidak kompatibel dengan Hyper-V
TERKAIT: Apa Itu UEFI, dan Apa Bedanya dengan BIOS?
Kesalahan ini dapat muncul karena beberapa alasan berbeda. Yang pertama adalah bahwa fitur akselerasi perangkat keras dapat dinonaktifkan. Pada sistem dengan CPU Intel, fitur Intel VT-x dapat dinonaktifkan melalui pengaturan firmware BIOS atau UEFI. Faktanya, ini sering dinonaktifkan secara default di komputer baru. Pada sistem dengan CPU AMD, ini tidak akan menjadi masalah. Fitur AMD-V selalu diaktifkan, jadi tidak ada pengaturan BIOS atau UEFI yang perlu diubah.
Alasan lain mengapa kesalahan ini dapat muncul adalah jika Anda mencoba menggunakan aplikasi virtualisasi seperti VMWare atau VirtualBox ketika Anda sudah menginstal Microsoft Hyper-V. Hyper-V mengambil alih fitur akselerasi perangkat keras tersebut dan aplikasi virtualisasi lainnya tidak akan dapat mengaksesnya.
Jadi, mari kita lihat cara memperbaiki masalah ini.
Coba Copot Pemasangan Hyper-V
Jika Anda menginstal Hyper-V, itu menjadi serakah dan tidak akan membiarkan aplikasi virtualisasi lain mengakses fitur akselerasi perangkat keras. Ini lebih sering terjadi dengan perangkat keras Intel VT-x, tetapi juga dapat terjadi dengan AMD-V pada kesempatan tertentu. Jika ini masalahnya, Anda akan melihat pesan kesalahan di aplikasi virtualisasi Anda yang menyatakan bahwa Intel VT-x (atau AMD-V) tidak tersedia, meskipun itu diaktifkan di komputer Anda.
TERKAIT: Apa yang Dilakukan "Fitur Opsional" Windows 10, dan Cara Mengaktifkan atau Menonaktifkannya
Untuk mengatasi masalah ini, Anda hanya perlu menghapus instalasi Hyper-V. Hyper-V adalah fitur Windows opsional, jadi mencopot pemasangannya sedikit berbeda dengan mencopot pemasangan aplikasi biasa. Kepala ke Panel Kontrol> Copot Pemasangan Program. Di jendela "Program dan Fitur", klik "Aktifkan atau nonaktifkan fitur Windows".

Di jendela "Fitur Windows", kosongkan kotak centang "Hyper-V", lalu klik "OK."

Ketika Windows selesai mencopot pemasangan Hyper-V, Anda harus memulai ulang PC Anda dan kemudian Anda dapat mencoba menggunakan VirtualBox atau VMware lagi.
Aktifkan Intel VT-x On di BIOS atau Firmware UEFI Anda
Jika Anda memiliki CPU Intel dan menghapus Hyper-V tidak menyelesaikan masalah Anda — atau aplikasi virtualisasi Anda melaporkan bahwa Intel VT-x telah dinonaktifkan — Anda harus mengakses pengaturan BIOS atau UEFI komputer Anda. PC yang dibuat sebelum rilis Windows 8 mungkin menggunakan BIOS. PC yang dibuat setelah Windows 8 keluar dapat menggunakan UEFI sebagai gantinya, dan kemungkinan menggunakan UEFI tumbuh semakin modern PC.
Pada sistem berbasis BIOS, Anda akan mengakses pengaturan BIOS dengan memulai ulang PC Anda dan menekan tombol yang sesuai tepat saat boot pertama kali. Tombol yang Anda tekan bergantung pada pabrikan PC Anda, tetapi sering kali tombol "Hapus" atau "F2". Anda juga kemungkinan besar akan melihat pesan selama pengaktifan yang mengatakan sesuatu seperti "Tekan {Key} untuk mengakses penyiapan". Jika Anda tidak dapat menemukan kunci yang tepat untuk masuk ke pengaturan BIOS Anda, cukup lakukan penelusuran web untuk sesuatu seperti “ {computer} {model_number} access BIOS”.

TERKAIT: Yang Perlu Anda Ketahui Tentang Menggunakan UEFI Daripada BIOS
Pada komputer berbasis UEFI, Anda tidak bisa serta merta menekan tombol saat komputer melakukan booting. Sebagai gantinya, Anda harus mengikuti petunjuk ini untuk mengakses pengaturan firmware UEFI dari opsi pengaktifan lanjutan Windows. Tahan tombol Shift saat Anda mengklik Restart di Windows untuk mem-boot ulang langsung ke menu itu.

Baik PC Anda menggunakan BIOS atau UEFI, setelah Anda berada di menu pengaturan, Anda dapat mulai mencari opsi berlabel seperti "Intel VT-x," "Intel Virtualization Technology," "Virtualization Extensions," "Vanderpool," atau sesuatu yang serupa.
Seringkali, Anda akan menemukan opsi di bawah submenu "Prosesor". Submenu tersebut mungkin terletak di suatu tempat di bawah menu "Chipset", "Northbridge," "Kontrol Chipset Lanjutan", atau "Konfigurasi CPU Lanjutan".
Aktifkan opsi dan kemudian pilih "Save and Exit" atau fitur yang setara untuk menyimpan perubahan pengaturan Anda dan reboot PC Anda.

Setelah PC dimulai ulang, Anda dapat mencoba menggunakan VirtualBox atau VMware lagi.
Apa yang Harus Dilakukan Jika Anda Tidak Melihat Opsi Intel VT-x di BIOS atau UEFI
Sayangnya, beberapa produsen laptop dan produsen motherboard tidak menyertakan opsi di pengaturan BIOS atau UEFI mereka untuk mengaktifkan Intel VT-x. Jika Anda tidak melihat opsinya, coba lakukan penelusuran web untuk nomor model laptop Anda — atau motherboard Anda, jika itu adalah PC desktop — dan "aktifkan Intel VT-x".
TERKAIT: Cara Memeriksa Nomor Model Motherboard Anda di PC Windows Anda
Dalam beberapa kasus, produsen mungkin kemudian merilis pembaruan firmware BIOS atau UEFI yang menyertakan opsi ini. Memperbarui firmware BIOS atau UEFI Anda mungkin membantu — jika Anda beruntung.
Dan, ingat — jika Anda memiliki CPU yang lebih lama, CPU tersebut mungkin tidak mendukung fitur virtualisasi perangkat keras Intel VT-x atau AMD-V sama sekali.
Kredit Gambar: Nick Grey di Flickr