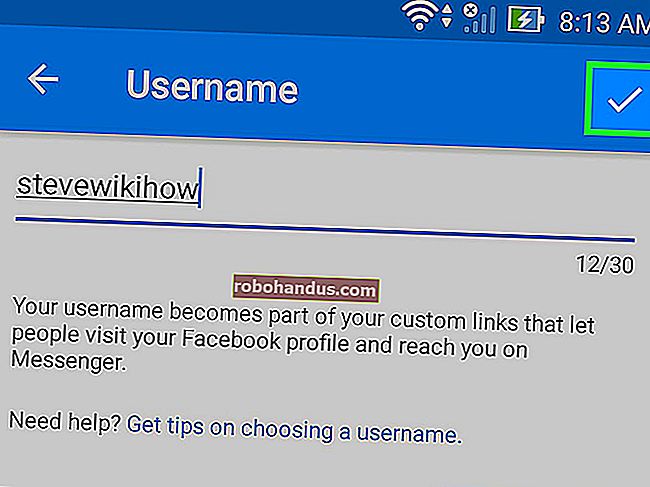Cara Menyiarkan Game Anda Secara Online dengan Steam
Twitch.tv dengan cepat menjadi salah satu tujuan teratas untuk streaming game di web, dengan situs video seperti YouTube mengikuti di belakang. Tetapi Anda mungkin sudah memiliki program streaming yang layak di komputer Anda: Steam.
Merasakan peluang untuk mengatur komunitas streamernya sendiri, Valve telah menambahkan opsi untuk menyiarkan game Anda dengan mudah ke teman atau siapa pun yang ingin menonton menggunakan klien Steam sebagai klien streamingnya sendiri. Ini memudahkan pengguna untuk segera bangun dan streaming hanya dengan beberapa penyesuaian pengaturan, dan inilah semua yang perlu Anda ketahui untuk memulai.
Atur Akun Anda untuk Streaming
Untuk memulai, buka pengaturan akun Anda dengan mengklik opsi "Steam" di menu, dan pilih "Pengaturan" dari menu drop-down.
Selanjutnya, cari tab "Penyiaran" dari jendela akun Anda, yang disorot di bawah.
Secara default, akun Anda akan disetel ke "Penyiaran Dinonaktifkan". Untuk mengaktifkan streaming, pilih salah satu dari tiga opsi berikut.
TERKAIT: Cara Menggunakan Steam In-Home Streaming
Opsi pertama tentang bagaimana siaran Anda dibagikan adalah "Teman dapat meminta untuk menonton game saya". Ini membatasi siaran Anda sehingga hanya orang-orang di daftar teman Anda yang dapat melihat bahwa Anda sedang menyiarkan, dan meskipun demikian, mereka harus membuat permintaan dengan Anda untuk melihat streaming sebelum dibuka di klien mereka. Berikutnya adalah opsi untuk "Teman dapat menonton game saya", yang berarti siapa pun di daftar teman Anda dapat mampir ke siaran tanpa meminta akses terlebih dahulu.
Terakhir, ada opsi untuk "Siapa saja bisa menonton game saya". Opsi ini membuat siaran Anda menjadi publik sepenuhnya di halaman "Community Hub" game. Siapa pun yang menggulir melalui bagian "Siaran" dari hub game akan melihat aliran Anda, dan dapat mendengarkan tanpa berada di daftar teman atau meminta akses terlebih dahulu.
Ubah Pengaturan Kualitas dan Bandwidth Anda
Sekarang setelah Anda siap untuk siaran, sekarang saatnya mengkonfigurasi pengaturan streaming yang paling sesuai dengan daya PC dan kecepatan broadband Anda. Untuk menyesuaikan resolusi video streaming Anda, pilih menu drop-down untuk "Dimensi Video".
Ada empat opsi, mulai dari 360p hingga 1080p, dan yang Anda pilih akan bergantung pada daya PC game Anda. Valve belum merilis pedoman keras atau persyaratan spesifikasi yang Anda perlukan untuk menjalankan penyiaran, kemungkinan karena berbagai macam game yang didukung layanan Steam.
Misalnya, streaming game 2D sumber daya rendah seperti Terraria dalam 1080p akan menghabiskan lebih sedikit sumber daya sistem Anda untuk memberi daya pada game dan siaran pada saat yang sama, sehingga dimungkinkan untuk mengalirkannya dalam 1080p pada mesin yang lebih lama tanpa melambat. apa pun yang turun. Jika Anda mencoba melakukan hal yang sama dengan The Division, streaming dalam 1080p dengan grafis yang disetel ke Ultra dapat membuat PC yang sama bertekuk lutut.
Selanjutnya, Anda harus memilih Bitrate Maksimum yang akan digunakan streaming Anda. Ini mengontrol berapa banyak bandwidth internet yang akan digunakan siaran Anda untuk mengeluarkan video dari komputer Anda dan masuk ke web, dan ini juga akan menentukan kualitas keseluruhan dari tampilan streaming Anda bagi pemirsa lain. Misalnya, jika Anda melakukan streaming pada dimensi video 1080p tetapi membatasi bitrate Anda menjadi hanya 750 kbit / dtk, meskipun pemirsa akan melihat jendela pada resolusi penuh 1920 x 1080 piksel, kualitas video itu sendiri masih akan berbintik-bintik. dan berpiksel.
Jika Anda memiliki koneksi broadband cepat (di mana saja di atas 60Mbps), bitrate maksimum 3500 kbit / s akan baik-baik saja. Jika Anda tidak yakin apakah koneksi Anda cukup cepat, coba beberapa bitrate berbeda untuk menemukan bitrate yang paling sesuai dengan koneksi Anda.
Anda dapat menyempurnakan pengaturan ini lebih lanjut dengan bantuan menu "Optimalkan encoding untuk". Pengaturan ini memberi Anda dua pilihan: Kualitas Terbaik, atau Kinerja Terbaik. Sekali lagi, Valve belum merilis secara spesifik tentang bagaimana kedua pengaturan ini benar-benar mengubah siaran Anda di sisi perangkat lunak, jadi satu-satunya cara untuk mengetahui apa yang terbaik adalah dengan mencoba keduanya dan melihat opsi mana yang dapat ditangani sistem Anda saat memuat.
Selanjutnya, Anda dapat memilih di mana jendela obrolan penampil muncul di jendela permainan. Empat opsi ada di setiap sudut layar (kiri atas, kanan bawah, dll), atau pilih "Nonaktif" untuk menonaktifkan obrolan sepenuhnya.

Terakhir, ada opsi untuk mengontrol apa yang bisa dilihat penonton saat siaran Anda ditayangkan. Secara default, Steam hanya akan menyiarkan video dan audio yang berasal dari gim Anda, dan tidak ada yang lain. Jika Anda mengklik keluar dari jendela game selama siaran, penonton akan melihat pesan "Harap Stand By" yang hilang begitu Anda kembali ke game.

Agar pemirsa dapat melihat atau mendengar konten dari jendela lain yang aktif di desktop Anda, centang kotak untuk "Rekam video dari semua aplikasi di mesin ini" dan "Rekam audio dari semua aplikasi di mesin ini", yang disorot di atas. Dengan dua opsi ini dipilih, setiap gerakan yang Anda lakukan di desktop di jendela lain akan terlihat sebagai bagian dari siaran.
Siapkan Mikrofon Anda untuk Streaming
Tentu saja, streaming tidak terlalu mengasyikkan jika kita tidak dapat mendengar pengguna di ujung lain permainan. Untuk mengonfigurasi pengaturan mikrofon Anda untuk siaran, mulailah dengan mencentang kotak "Rekam mikrofon saya".

Selanjutnya, klik tautan "Konfigurasi Mikrofon" di sebelah kotak itu. Ini akan membawa Anda ke tab "Suara" di Pengaturan.
Mengonfigurasi mikrofon Anda di Steam adalah proses yang sama dengan mengonfigurasinya di Windows dengan benar. Untuk memulai, klik tombol "Ubah Perangkat", yang akan membawa Anda ke panel Kontrol Audio yang ada di versi Windows Anda saat ini.

Jika mikrofon Anda dipasang dengan benar, itu akan muncul di daftar perangkat suara yang tersedia.

Klik pada mikrofon yang ingin Anda gunakan, dan pilih "OK, saya selesai mengubah pengaturan" setelah Anda selesai.

TERKAIT: Cara Menghubungkan Headset ke Laptop, Tablet, atau Smartphone Dengan Satu Jack Audio
Terakhir, terdapat opsi untuk beralih antara transmisi suara otomatis, dan menggunakan tombol push-to-talk untuk mengaktifkan mikrofon saat Anda ingin berbicara. Opsi pertama secara otomatis mendeteksi ketika mendengar suara dari mikrofon Anda, dan merekam selama volume penerimaan didorong melewati ambang tertentu.
Yang kedua hanya akan mengaktifkan mikrofon saat Anda menekan tombol. Untuk mengubah tombol yang mana, klik pada pengaturan yang disorot di atas, lalu tekan tombol yang ingin Anda gunakan. Tekan tombol "OK", dan semua pengaturan Anda akan disimpan secara otomatis. Sekarang game apa pun yang Anda luncurkan dalam Steam akan mulai disiarkan secara otomatis.

Untuk memverifikasi bahwa Anda telah mengatur semuanya dengan benar, cari ikon "Live" kecil yang muncul di pojok kanan atas game Anda saat game diluncurkan lagi. Di sini juga Anda akan menemukan informasi tentang berapa banyak pemirsa yang menonton, dan apakah audio dari mikrofon Anda sedang diambil atau tidak.
Cara Menonton Siaran Game Lainnya
Untuk menonton siaran teman, cukup temukan namanya di daftar teman Anda, dan klik kanan nama mereka. Jika mereka mengaktifkan penyiaran, opsi "Tonton Permainan" akan muncul dari menu tarik-turun. Klik ini, dan Anda akan dibawa ke aliran mereka di dalam klien Steam.

Untuk melihat siaran publik orang lain yang tidak ada di daftar teman Anda, ada dua opsi yang tersedia.
Metode yang paling nyaman adalah dengan melihat aliran di klien Steam itu sendiri. Buka Steam, dan klik tombol "Komunitas" dari menu di bagian atas jendela.

Pilih "Siaran" dari menu tarik-turun, dan setiap aliran terbuka yang menyiarkan akan dimuat dalam daftar yang dapat digulir.

Jika Anda tidak di rumah atau tidak memiliki akses ke klien Steam Anda, Valve juga menyelenggarakan siaran di situs web Komunitas Steam. Untuk mengakses siaran publik, klik tautan di sini atau kunjungi URL “//steamcommunity.com/?subsection=broadcasts” di browser web.

Setelah siaran dimuat, Anda dapat mengubah kualitas streaming dengan mengeklik ikon roda gigi di pojok kanan bawah, dan mengobrol dengan penyiar dengan mengetik di jendela obrolan yang disorot.
Batasan Penyiaran Steam
Sayangnya, Steam belum menambahkan dukungan untuk pengguna yang menjalankan klien di Linux atau OSX, meskipun perusahaan mengatakan pihaknya berencana untuk mengintegrasikan kompatibilitas dengan sistem operasi ini dalam waktu dekat. Selain itu, game penyiaran hanya berfungsi pada akun Steam yang memiliki setidaknya satu pembelian terverifikasi ($ 5 atau lebih) yang terkait dengan nama penggunanya. Ini memverifikasi Anda sebagai akun "tidak terbatas", alat yang digunakan Valve untuk mengurangi penyalahgunaan komunitas.
Terakhir, tidak seperti Twitch.tv, tidak ada opsi untuk menambahkan overlay kustom ke streaming Anda. Steam hanya mampu merekam gim dan jendela / aplikasi apa pun yang Anda jalankan bersama gim. Untuk melakukan streaming dengan overlay atau dengan webcam Anda ditempatkan di suatu tempat di jendela, Anda akan lebih baik streaming dengan program seperti XSplit to Twitch sebagai gantinya.
Meskipun menonton aliran orang yang bermain video game mungkin bukan untuk semua orang, tidak dapat disangkal ada pasar yang sangat besar untuk itu yang hanya terus tumbuh dari hari ke hari. Berkat Steam, mengikuti tren ini adalah proses yang mudah, dan memberi Anda kesempatan untuk berbagi momen permainan favorit Anda dengan teman dekat atau siapa pun yang mungkin mampir untuk menonton.