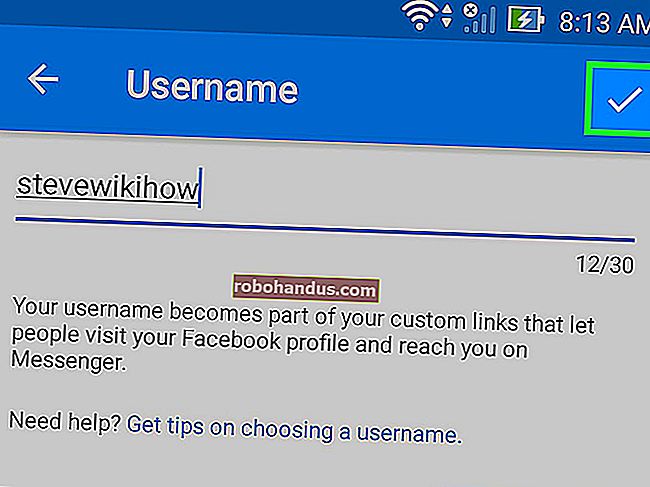Cara Memantau Kinerja PC Dalam Game dengan MSI Afterburner

MSI Afterburner adalah salah satu cara terpopuler untuk melihat statistik performa PC dalam game. Dan ya, ini berfungsi pada semua sistem, baik Anda memiliki kartu grafis MSI atau tidak. Berikut cara menyiapkannya!
Yang Anda Butuhkan
MSI Afterburner pada dasarnya adalah alat overclocking untuk memaksimalkan kinerja kartu grafis Anda. Tetapi juga bekerja dengan RivaTuner Statistics Server dari Guru3D.com untuk menampilkan kinerja waktu nyata saat bermain game.
Untuk memulai, Anda harus mengunduh dan menginstal kedua aplikasi di PC Windows Anda.
Memulai Dengan Afterburner

Setelah Anda mengunduh dan menginstal MSI Afterburner, Anda akan melihat antarmuka di atas. Anda dapat mengubah tampilan ini, tetapi kami tidak akan membahasnya di sini. Di antarmuka default, ada dua dial yang menunjukkan status kartu grafis Anda saat ini, termasuk frekuensi GPU dan memory clock, voltase, dan suhu saat ini.
Di antara dua dial, ada penggeser yang memungkinkan Anda mengubah semua data ini (berikut cara mengoverclock kartu grafis Anda, jika Anda tertarik).
Sebelum kami menampilkan semua statistik lezat itu di layar Anda, cukup satu peringatan: jangan tutup jendela Afterburner atau RTSS, karena itu juga menutup program. Sebagai gantinya, minimalkan mereka dan mereka akan menghilang dari bilah tugas. Di system tray, Anda akan melihat dua ikon: jet (Afterburner) dan monitor komputer dengan "60" di atasnya (RivaTuner Statistics Server).

Sekarang, mari bersiap untuk pertunjukan besarnya. Buka Afterburner, lalu klik gigi Pengaturan. Di jendela yang muncul, klik "On-Screen Display". Di bagian "Tombol Pintas Tampilan di Layar Global", Anda dapat menyetelnya ke apa pun yang Anda inginkan atau biarkan default.
Selanjutnya, klik tab "Monitoring"; di sinilah Anda memutuskan statistik mana yang ingin Anda lihat dalam game. Pertama, mari kita lihat daftar besar di bawah "Grafik Pemantauan Perangkat Keras Aktif". Memasukkan semua info di layar ini tidak realistis jika Anda benar-benar ingin melihat gim Anda. Untungnya, tidak ada dari opsi ini yang muncul di layar secara default.
Untuk mengaktifkan salah satu dari ini, cukup sorot yang Anda inginkan. Di bawah "Properti Grafik Penggunaan GPU", pilih kotak centang "Tampilkan Di Tampilan Pada Layar". Kami menyarankan Anda menggunakan default untuk masing-masing, yang menampilkannya sebagai teks, bukan grafik, tetapi bermain-main dengannya.

Setelah Anda memilih properti untuk ditampilkan pada tampilan di layar (OSD), Anda akan melihat "Dalam OSD" di bawah tab "Properti" di sebelah kanan setiap nama.
Salah satu properti paling umum yang ingin ditampilkan orang adalah frekuensi gambar untuk memastikan mesin mereka mencapai zona emas yang paling penting yaitu 60 bingkai per detik. Untuk mengaktifkannya, centang kotak di samping "Framerate", lalu pilih kotak centang di samping "Tampilkan di Tampilan di Layar".
Gamer sering berbicara tentang berapa banyak game yang tidak dioptimalkan untuk prosesor lebih dari empat core. Jika Anda memiliki prosesor enam atau delapan inti, Anda mungkin ingin mengawasi kinerja CPU dan bagaimana pekerjaan didistribusikan.
Afterburner secara otomatis mendeteksi berapa banyak utas yang dimiliki CPU Anda dan menawarkan opsi yang sesuai. Jika Anda memiliki prosesor Intel empat inti dengan Hyper-Threading, misalnya, Anda akan melihat: "Penggunaan CPU", "Penggunaan CPU1", "Penggunaan CPU2", "Penggunaan CPU3", dan seterusnya, terus meningkat ke "Penggunaan CPU8". Jam CPU, suhu, penggunaan RAM, dan daya juga merupakan pilihan yang populer.
Tentu saja, semua orang juga suka melihat performa GPU. Statistik utama di sini adalah "Penggunaan GPU", yang ditampilkan sebagai persentase. “Suhu GPU” juga bagus untuk dipantau jika Anda ingin melihat seberapa baik kipas tersebut bekerja untuk menjaga GPU tetap dingin.

Daftarnya bisa sangat panjang jika Anda tidak berhati-hati. Tetap saja, senang memiliki semua informasi ini berguna saat Anda bermain. Daftar kami mencakup suhu dan penggunaan GPU, penggunaan memori, jam inti, suhu dan penggunaan CPU untuk semua utas, jam CPU, penggunaan RAM, dan kecepatan bingkai.
Ini bukan fitur yang ingin Anda jalankan sepanjang waktu. Namun, ini bisa sangat berguna saat Anda memainkan game baru sehingga Anda dapat melihat bagaimana sistem Anda menanganinya. Ini juga berguna untuk melihat bagaimana driver atau pembaruan game terbaru meningkatkan kinerja.
Meskipun kami telah melakukan sebagian besar pekerjaan untuk menjalankan Afterburner, kami belum sepenuhnya selesai. Di baki sistem, klik kanan ikon RivaTuner Statistics Server, lalu klik "Tampilkan". Sekali lagi, pastikan opsi "Show On-Screen Display" diaktifkan.
Kami juga menyarankan untuk mengubah opsi "Level Deteksi Aplikasi" menjadi "Tinggi," sehingga sebagian besar game akan terdeteksi secara otomatis, dan tampilan dalam game akan muncul. Anda mungkin terkadang mendapatkan beberapa positif palsu, tetapi biasanya cukup bagus hanya muncul saat Anda bermain game.

Secara default, Afterburner menampilkan semua statistik di sudut kiri atas. Untuk mengubahnya, cukup klik sudutnya. Anda juga dapat menyesuaikan koordinat di bawah ini untuk pergerakan yang lebih presisi. Tidak ada lokasi yang diperlukan untuk data ini. Namun, dalam beberapa game, Anda mungkin perlu memindahkannya, tergantung apa yang ada di layar.

Anda juga dapat menyesuaikan warna dan ukuran teks pada tampilan di layar. Di atas area tempat Anda menyesuaikan lokasi statistik, cukup klik "Palet Tampilan di Layar" dan / atau "Zoom Tampilan di Layar".
MSI Afterburner dan RivaTuner Statistics Server merupakan tim yang luar biasa jika Anda ingin mengawasi kinerja sistem Anda.
Windows 10 memiliki beberapa panel kinerja sistem bawaan yang dapat Anda aktifkan juga. Mereka kurang kuat dan menampilkan lebih sedikit info, tapi mudah untuk cepat hidup dan mati.
TERKAIT: Cara Menampilkan Panel Kinerja Mengambang Tersembunyi Windows 10