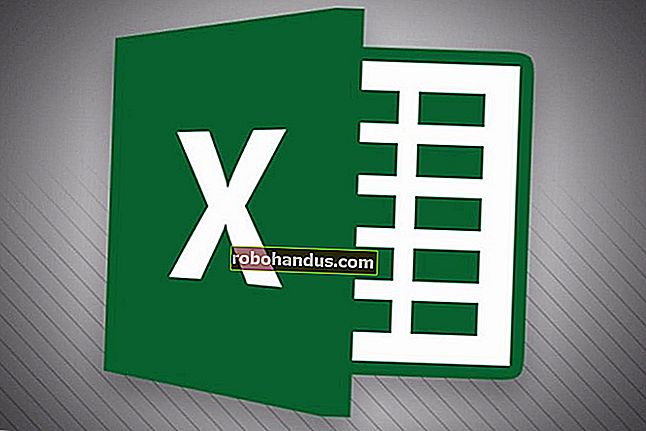Cara Mengonfigurasi Mode Jangan Ganggu di Windows 10

Di Windows 10, ketika aplikasi mencoba menarik perhatian Anda, pesan persegi panjang akan muncul di kanan bawah layar. Ini terkadang disebut pemberitahuan bersulang dan biasanya menghilang secara otomatis setelah beberapa detik. Jika Anda perlu menyelesaikan pekerjaan di PC Anda, hal itu bisa mengganggu saat peringatan pop-up muncul, memberi tahu Anda tentang email yang baru tiba, pesan Facebook, janji temu dan ulang tahun yang akan datang, dan banyak lagi.
Jam tenang adalah fitur di Windows 10 yang menonaktifkan menampilkan semua notifikasi aplikasi. Pemberitahuan apa pun yang Anda dapatkan saat jam tenang diaktifkan akan tetap muncul di Pusat Tindakan untuk ditinjau nanti. Pada artikel ini, kami akan menunjukkan kepada Anda cara mengonfigurasi mode jangan ganggu di Windows 10.
Catatan Penting untuk Windows 10
TERKAIT: Cara Mengubah Jam Tenang Default di Windows 10
Ketika fitur Quiet Hours pertama kali diluncurkan di Windows 8, Anda dapat mengkonfigurasinya untuk hidup dan mati secara otomatis pada waktu tertentu. Misalnya - Anda dapat mengatur jam tenang Anda dari jam 10 malam sampai jam 6 pagi sehingga Anda tidak akan diganggu oleh pemberitahuan selama bekerja atau tidur. Pada saat penulisan ini, opsi Jam Tenang telah dikurangi menjadi Nyala dan Mati. Kami berharap aspek waktu fitur ini akan dipulihkan di rilis Windows 10. Sementara itu, kami memiliki beberapa petunjuk untuk mengatur Jam Tenang Anda dengan mengedit Windows Registry atau Editor Kebijakan Grup Lokal.
Nyalakan atau Matikan Jam Tenang dari Pusat Tindakan
Klik kanan atau tekan dan tahan pada "Ikon Pusat Tindakan" di area pemberitahuan bilah tugas. Menu opsi akan muncul dengan kontrol on / off untuk Jam Tenang.


Atau, klik "Pusat Tindakan" dan nyalakan / matikan judul "Jam Tenang". (Jika Anda tidak melihatnya, klik "Perluas" di tepi kanan.) Saat fitur ini dihidupkan, komputer Anda tidak menampilkan gelembung peringatan, mengaktifkan layar saat panggilan masuk, atau membuat suara yang mungkin mengganggumu.

Heningkan Notification Alerts
Ada kalanya Anda mungkin memilih untuk tidak diganggu atau diganggu oleh tampilan (spanduk) dan suara gelembung notifikasi yang bermunculan. Mungkin Anda akan memberikan presentasi dan tidak ingin peringatan pop-up muncul. Untuk menonaktifkan gelembung pemberitahuan yang muncul di layar Kunci:
Buka "Pengaturan> Sistem> Pemberitahuan dan tindakan" dan matikan "Tampilkan pemberitahuan di layar kunci". Pertimbangkan juga untuk mematikan "Tampilkan alarm, pengingat, dan panggilan VOIP masuk di layar kunci". Saat Anda mematikan pengaturan ini, pesan-pesan itu tidak akan muncul lagi saat layar Terkunci terbuka.

Windows 10 menyertakan opsi untuk mematikan pemberitahuan selama presentasi. Jika Anda merasa bahwa Anda menggunakan Microsoft PowerPoint atau terhubung ke proyektor, maka itu akan memadamkan semua gelembung dan suara peringatan. Buka "Pengaturan> Sistem> Pemberitahuan dan tindakan", gulir ke bawah dan aktifkan "Sembunyikan pemberitahuan saat presentasi".

Matikan Suara Notifikasi pada Dasar Per Aplikasi
Anda juga dapat mematikan pemberitahuan Anda, berdasarkan aplikasi. Buka “Pengaturan> Sistem> Pemberitahuan dan tindakan” dan di bawah “Tampilkan Pemberitahuan dari aplikasi ini” matikan aplikasi satu per satu untuk mencegah pemberitahuan dari aplikasi tertentu. Ini adalah cara yang baik untuk mengatasi aplikasi yang menampilkan notifikasi berlebihan. Di sini Anda akan menemukan daftar gulir setiap aplikasi yang Anda miliki yang mampu menampilkan pemberitahuan dan masing-masing memiliki tombol "On / Off".

Klik nama aplikasi untuk menampilkan jenis pemberitahuan tertentu yang dapat diaktifkan atau dinonaktifkan untuk menyesuaikan preferensi Anda. Aplikasi ini dapat menampilkan gelembung peringatan secara real time seperti yang dibahas sebelumnya atau memutar suara untuk menarik perhatian Anda saat notifikasi muncul. Sesuaikan dengan bebas sesuai kebutuhan Anda.

Mengakhiri artikel ini, Windows 10 sekarang memungkinkan Anda mengonfigurasi jam tenang secara global atau per aplikasi. Meskipun cukup mudah untuk mengatur jam tenang, ini tidak otomatis, Anda harus menyalakan / mematikannya secara manual.