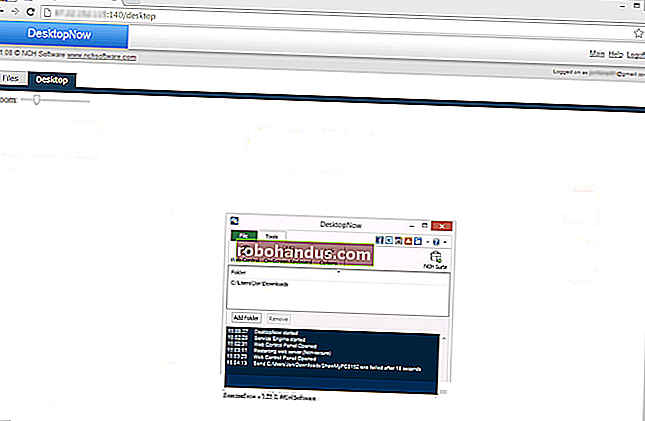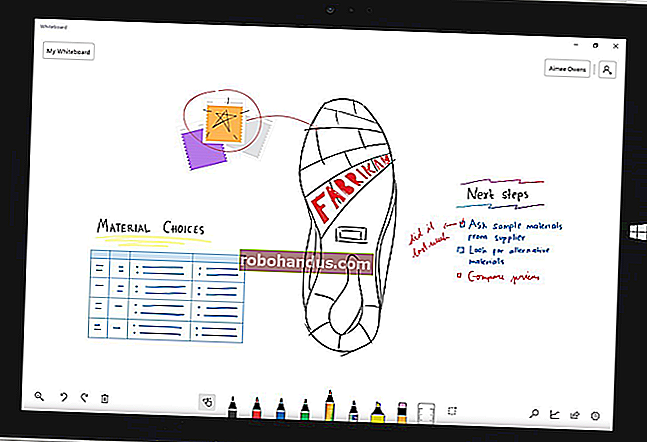10 Cara Mengosongkan Ruang Disk di Hard Drive Mac Anda

Bahkan saat ini, MacBook masih memiliki hard drive kecil yang terisi dengan cepat. Untungnya, ada cara cepat dan mudah untuk mengosongkan ruang di hard drive Anda. Berikut cara membersihkan Mac Anda dan mendapatkan kembali beberapa ruang drive.
Anda jelas dapat mengosongkan ruang disk hanya dengan melakukan pencarian sepintas untuk file besar dan hal-hal lain yang telah Anda unduh, tetapi secara realistis itu hanya akan membantu Anda sejauh ini. Sebagian besar ruang yang terbuang di Mac Anda hanya akan diambil kembali jika Anda melihat lebih dalam — membersihkan file bahasa, menghapus file duplikat, menghapus lampiran, menghapus file sementara, atau mengosongkan semua Tong Sampah.
Jika Anda gagal menjaga hard drive Mac Anda tetap bersih, pada akhirnya Anda akan mendapatkan pesan kesalahan "Disk Anda hampir penuh", jadi Anda sebaiknya mulai sekarang dan membersihkan beberapa ruang.
Cara Membersihkan Mac Anda dengan Cara Mudah
Jika Anda tidak ingin menghabiskan banyak waktu untuk menemukan dan membersihkan semuanya secara manual, Anda dapat menggunakan CleanMyMac 3 untuk menghapus file sementara, membersihkan file bahasa tambahan, menghapus aplikasi, menyingkirkan file tambahan yang ditinggalkan oleh aplikasi pencopotan pemasangan, temukan dan singkirkan lampiran besar yang disimpan di Mail, dan banyak lagi lainnya.
Pada dasarnya ia memiliki semua fitur aplikasi pembersihan yang kita bicarakan di artikel ini, tetapi dalam satu aplikasi — dengan pengecualian menemukan file duplikat, yang masih ingin Anda gunakan untuk Gemini 2. Untungnya itu adalah vendor yang sama yang membuat Gemini 2 dan Anda bisa mendapatkan keduanya sebagai satu paket.
Dan tentu saja, ada uji coba gratis yang menunjukkan di mana ruang kosong Anda telah hilang dan memungkinkan Anda membersihkan sebagian secara gratis.

Catatan: sebelum menjalankan alat pembersih apa pun, Anda harus memastikan bahwa semua data penting Anda dicadangkan, untuk berjaga-jaga.
Temukan dan Hapus File Duplikat
Salah satu hal tersulit yang dapat menghabiskan banyak ruang drive adalah file duplikat yang mengotori komputer Anda — ini terutama berlaku jika Anda telah menggunakan komputer untuk waktu yang lama. Untungnya ada aplikasi hebat seperti Gemini 2 yang dapat digunakan untuk menemukan dan menghapus file duplikat dengan antarmuka yang sangat apik dan mudah.
Anda dapat membelinya di App Store jika Anda mau - Apple memiliki yang ini sebagai Pilihan Editor mereka, tetapi Anda mungkin lebih baik mendapatkannya dari situs web mereka, karena mereka memiliki uji coba gratis yang tersedia di sana.

Ada banyak pilihan lain di App Store dan di tempat lain, tetapi kami telah menggunakan yang ini dan mendapatkan hasil yang bagus.
Kosongkan Tong Sampah Anda
Sampah di Mac sama dengan Recycle Bin di Windows. Daripada menghapus file secara permanen dari dalam Finder, file tersebut dikirim ke Sampah Anda sehingga Anda dapat memulihkannya nanti jika Anda berubah pikiran. Untuk menghapus file ini sepenuhnya dan mengosongkan ruang yang dibutuhkannya, Anda harus mengosongkan Sampah. Tetapi Mac sebenarnya dapat memiliki banyak tong sampah, jadi Anda mungkin perlu mengosongkan beberapa.
Untuk mengosongkan tong sampah utama akun pengguna Anda, Ctrl-klik atau klik kanan ikon Trash di pojok kanan bawah dok dan pilih Empty Trash. Ini akan menghapus semua file yang Anda kirim ke sampah dari Finder.

iPhoto, iMovie, dan Mail semuanya memiliki tong sampahnya sendiri. Jika Anda telah menghapus file media dari dalam aplikasi ini, Anda juga perlu mengosongkan tong sampahnya. Misalnya, jika Anda menggunakan iPhoto untuk mengelola gambar Anda dan menghapusnya di iPhoto, Anda harus membersihkan sampah iPhoto untuk menghapusnya dari hard drive Anda. Untuk melakukan ini, cukup Ctrl + klik atau klik kanan opsi Sampah di aplikasi khusus itu dan pilih Kosongkan Sampah.

Copot Pemasangan Aplikasi yang Tidak Anda Gunakan
Aplikasi yang telah Anda instal di Mac Anda menghabiskan ruang, tentu saja. Anda harus mencopot pemasangannya jika tidak membutuhkannya — cukup buka jendela Finder, pilih Aplikasi di bilah sisi, dan seret-dan-lepas ikon aplikasi ke tempat sampah di dok Anda. Beberapa dari aplikasi ini dapat menghabiskan banyak ruang.
Untuk mengetahui aplikasi mana yang menggunakan paling banyak ruang, buka jendela Finder dan pilih Aplikasi. Klik ikon "Tampilkan item dalam daftar" pada bilah alat dan kemudian klik judul Ukuran untuk mengurutkan aplikasi yang Anda pasang menurut ukurannya.

Bersihkan Cadangan Besar iTunes di iPhone atau iPad Anda
Jika Anda telah mencadangkan iPhone atau iPad ke Mac Anda menggunakan iTunes, Anda mungkin memiliki banyak file cadangan besar yang menghabiskan banyak ruang. Kami dapat mengosongkan lebih dari 200 GB ruang dengan mencari dan menghapus beberapa file cadangan ini.

Untuk menghapusnya secara manual, Anda dapat membuka jalur berikut untuk melihat folder cadangan, yang memiliki nama acak, dan Anda dapat menghapus folder yang ada di dalamnya. Anda mungkin ingin menutup iTunes sebelum Anda melakukannya.
~/Library/Application Support/MobileSync/Backup
Cara yang lebih mudah (dan jauh lebih aman) untuk menghapusnya adalah dengan menggunakan CleanMyMac, yang menerjemahkan folder yang membingungkan itu menjadi nama cadangan yang sebenarnya sehingga Anda dapat memutuskan cadangan mana yang sebenarnya ingin Anda hapus. Cukup centang hal-hal yang ingin Anda hapus, lalu klik tombol Bersihkan.

Hapus File Sementara
Hard drive Mac Anda mungkin memiliki file sementara yang tidak Anda perlukan. File-file ini sering kali menggunakan ruang disk tanpa alasan yang jelas. Mac OS X mencoba untuk secara otomatis menghapus file sementara, tetapi aplikasi khusus kemungkinan akan menemukan lebih banyak file untuk dibersihkan. Membersihkan file sementara tidak selalu mempercepat Mac Anda, tetapi itu akan membebaskan sebagian dari ruang disk yang berharga itu.
Browser web Anda memiliki opsi bawaan untuk membersihkan data penjelajahan yang dapat Anda gunakan untuk membersihkan sedikit ruang dengan cepat — tetapi itu belum tentu merupakan ide yang bagus. Cache ini berisi file dari halaman web sehingga browser Anda dapat memuat halaman web lebih cepat di masa mendatang. Browser web Anda akan secara otomatis mulai membangun kembali cache saat Anda menjelajah, dan itu hanya akan memperlambat waktu pemuatan halaman web saat cache browser Anda tumbuh lagi. Setiap browser membatasi cache-nya ke jumlah maksimum ruang disk.

Ada banyak file sementara lainnya di sistem Anda, yang dapat Anda lihat dengan membuka Finder, menggunakan Go -> Go to Folder di menu, dan menggunakan ~ / Library / Caches untuk masuk ke folder cache. Ini akan menarik folder yang memiliki banyak folder di dalamnya, yang dapat Anda pilih dan hapus secara manual jika Anda mau.

Anda dapat membersihkan file sementara dengan lebih mudah, dan lebih aman, dengan menggunakan CleanMyMac. Buka saja dan jalankan pemindaian, lalu masuk ke bagian System Junk untuk mengidentifikasi semua file cache dan hal lain yang dapat Anda bersihkan. Setelah Anda memilih apa yang Anda ingin atau tidak ingin bersihkan, cukup klik tombol Bersihkan.
Salah satu hal yang membuat utilitas seperti CleanMyMac begitu hebat adalah ia mengubah banyak nama folder yang membingungkan menjadi nama aplikasi sebenarnya, sehingga Anda dapat melihat file sementara mana yang sebenarnya Anda hapus.

Hal tentang file sementara, tentu saja, kebanyakan dari mereka akan kembali setelah Anda menggunakan Mac Anda untuk sementara waktu. Jadi menghapus file sementara itu bagus, tetapi hanya berfungsi untuk sementara waktu.
Periksa Disk Anda untuk Melihat Apa yang Menghabiskan Ruang dan Menemukan File Besar
Untuk mengosongkan ruang disk, ada baiknya untuk mengetahui dengan tepat apa yang menggunakan ruang disk di Mac Anda. Alat analisis hard disk seperti Disk Inventory X akan memindai hard disk Mac Anda dan menampilkan folder dan file mana yang paling banyak menggunakan ruang. Anda kemudian dapat menghapus space hogs ini untuk mengosongkan ruang.
Jika Anda peduli dengan file ini, Anda mungkin ingin memindahkannya ke media eksternal - misalnya, jika Anda memiliki file video yang besar, Anda mungkin ingin menyimpannya di hard drive eksternal daripada di Mac Anda.
Ingatlah bahwa Anda tidak ingin menghapus file sistem penting apa pun. File pribadi Anda berada di bawah / Users / name, dan ini adalah file yang ingin Anda fokuskan.

Hapus File Bahasa
Aplikasi Mac dilengkapi dengan file bahasa untuk setiap bahasa yang mereka dukung. Anda dapat mengganti bahasa sistem Mac Anda dan mulai menggunakan aplikasi dalam bahasa itu segera. Namun, Anda mungkin hanya menggunakan satu bahasa di Mac Anda, jadi file bahasa tersebut hanya menggunakan ratusan megabyte ruang tanpa alasan yang jelas. Jika Anda mencoba memasukkan sebanyak mungkin file ke MacBook Air 64 GB itu, ruang penyimpanan ekstra itu dapat berguna.
Untuk menghapus file bahasa tambahan, Anda dapat menggunakan CleanMyMac, seperti yang telah kami sebutkan sebelumnya (Ada di System Junk -> Language Files). Ada juga alat lain yang disebut Monolingual yang dapat menghapusnya juga, meskipun ini adalah alat lain untuk diunduh untuk penggunaan yang sangat spesifik. Menghapus file bahasa hanya diperlukan jika Anda benar-benar menginginkan ruang tersebut — file bahasa tersebut tidak memperlambat Anda, jadi menyimpannya tidak masalah jika Anda memiliki hard disk besar dengan lebih dari cukup ruang kosong.

Bersihkan Lampiran Besar di Mac Mail
Jika Anda menggunakan aplikasi Mail bawaan di macOS dan Anda memiliki akun email yang sama untuk waktu yang lama, ada kemungkinan besar lampiran email yang besar menghabiskan banyak ruang di drive Anda — terkadang bernilai banyak gigabyte , jadi ini adalah tempat yang bagus untuk memeriksa sambil membersihkan drive Anda.
TERKAIT: Cara Menghentikan Aplikasi Mail Mac Anda Dari Membuang Gigabyte Ruang
Anda dapat mengubah pengaturan Mail agar tidak mengunduh lampiran secara otomatis untuk menghemat ruang, atau menjalankan alat pembersihan untuk menghapusnya. Jika Anda menggunakan Gmail, Anda dapat menetapkan batasan pada berapa banyak pesan yang disinkronkan melalui IMAP secara default untuk hanya menampilkan beberapa ribu terakhir, bukan semuanya. Buka Mail -> Preferensi -> Akun -> Informasi Akun dan ubah drop-down untuk "Unduh lampiran" menjadi "Terbaru" atau "Tidak Ada".

Mengubah pengaturan ini akan membantu Mail tidak menghabiskan banyak ruang di masa mendatang, tetapi tidak menyelesaikan masalah lampiran dari email yang telah diunduh.
Jika Anda ingin menghapus lampiran tersebut, Anda harus mengikuti proses manual yang sangat mengganggu:
- Buka Mail, dan klik folder yang ingin Anda temukan dan hapus lampirannya.
- Gunakan opsi Sort by Size untuk menemukan pesan terbesar.
- Klik pesan, dan pilih Pesan -> Hapus Lampiran dari bilah menu. Ini tidak akan menghapus lampiran dari server email jika Anda menggunakan IMAP.
- Ulangi untuk semua pesan yang lampirannya ingin Anda hapus.
Catatan: jika Anda menggunakan POP untuk email Anda, jangan hapus lampiran kecuali Anda benar-benar tidak menginginkannya lagi, karena jika tidak, lampiran itu akan hilang selamanya. Jika Anda menggunakan IMAP, yang akan digunakan oleh email modern seperti Gmail, Yahoo, atau Hotmail, pesan dan lampiran akan tetap ada di server.
Membersihkan Lampiran Email dengan Cara Mudah
Jika Anda ingin membersihkan dan menghapus lampiran lama secara otomatis, hanya ada satu solusi bagus yang kami ketahui, dan itu adalah CleanMyMac. Anda dapat menjalankan pemindaian, menuju ke Lampiran Surat, dan melihat semua lampiran yang dapat dihapus. Klik Bersihkan, dan hard drive Anda akan bebas dari mereka. Lampiran tersebut akan tetap ada di server email Anda, dengan asumsi Anda menggunakan IMAP, jadi Anda dapat menghapus semuanya tanpa terlalu khawatir.
Jika Anda khawatir, Anda juga dapat menghapus centang pada kotak di samping "Semua File" dan kemudian secara manual memilih semua file yang ingin Anda hapus.

Bersihkan Folder Unduhan Anda

Tip ini sangat jelas sehingga Anda akan mengira kami tidak perlu memasukkannya, tetapi ini adalah sesuatu yang semua orang lupa untuk mengatasinya — folder Unduhan Anda seringkali penuh dengan file besar yang tidak Anda perlukan, dan itu bukan sesuatu yang Anda pikirkan.
Cukup buka Finder dan masuk ke folder Unduhan Anda dan mulai hapus semua yang tidak Anda butuhkan. Anda dapat mengurutkan berdasarkan ukuran file untuk menghapus pelanggar terbesar dengan cepat, tetapi jangan lupa untuk melihat foldernya — ingat bahwa setiap kali Anda membuka file arsip, file arsip secara otomatis akan membuka ritsleting ke dalam folder. Dan folder itu berada di sana tampak tidak berbahaya tetapi menghabiskan banyak ruang di drive Anda.
Gunakan Alat Penyimpanan di macOS High Sierra
Versi terbaru macOS Sierra memiliki alat baru untuk membantu Anda membersihkan sampah dari Mac Anda - cukup buka menu dan pilih "About This Mac" lalu balik ke tab Storage.

Setelah Anda berada di sana, Anda dapat melalui pengaturan baru dan mengaktifkan yang masuk akal bagi Anda.
- Simpan di iCloud - fitur baru ini memungkinkan Anda menyimpan Desktop, Dokumen, Foto, dan video di iCloud dan Apple akan secara otomatis mengosongkan ruang lokal sesuai kebutuhan. Jika Anda menggunakan koneksi internet yang lambat, Anda mungkin tidak ingin mengaktifkan ini.
- Optimalkan Penyimpanan - namanya tidak benar-benar cocok dengan fitur tersebut, yang pada dasarnya menghapus film dan acara TV iTunes yang dibeli setelah Anda menontonnya agar tidak mengacaukan drive Anda. Karena film, terutama dalam format HD, adalah file yang sangat besar, ini dapat membantu menjaga Mac Anda kehabisan ruang. Anda dapat, tentu saja, mengunduhnya lagi kapan saja jika Anda telah membelinya.
- Kosongkan Sampah Secara Otomatis - ini cukup sederhana, jika Anda mengaktifkannya, Apple akan secara otomatis menghapus item lama dari sampah setelah berada di sana selama 30 hari.
- Kurangi Clutter - ini akan membantu Anda menemukan file terbesar di hard drive Anda dan menghapusnya.

Ini sedikit kikuk dan tidak semudah digunakan sebagai beberapa alat pihak ketiga, tetapi itu berhasil.
Pastikan juga untuk menghapus file lain yang tidak Anda perlukan. Misalnya, Anda dapat menghapus file .dmg yang diunduh setelah Anda menginstal aplikasi di dalamnya. Seperti penginstal program di Windows, mereka tidak berguna setelah program diinstal. Periksa folder Unduhan Anda di Finder dan hapus file unduhan yang tidak Anda perlukan lagi.