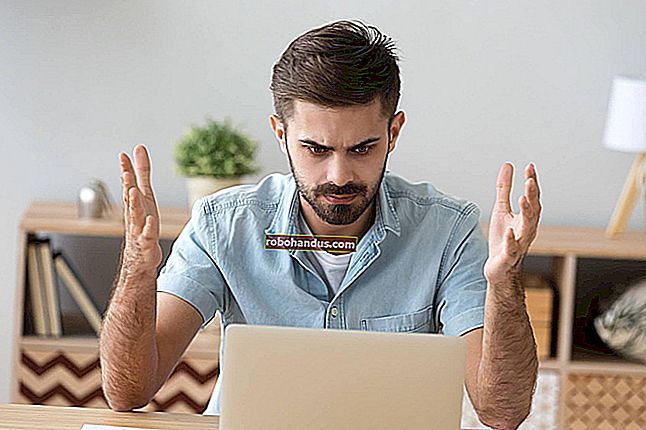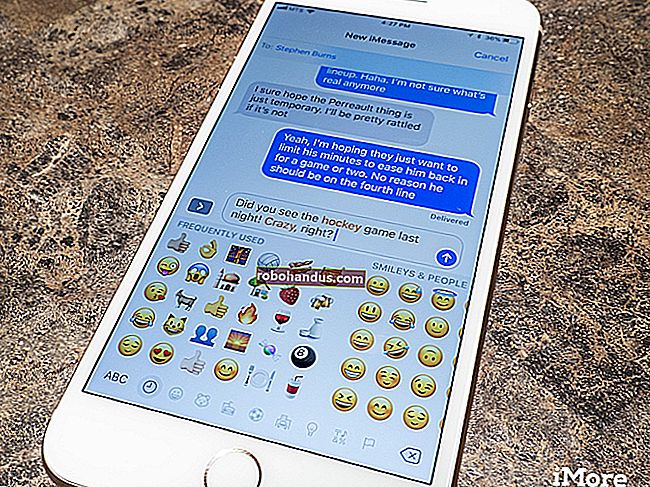Bagaimana Menjadwalkan Rapat Zoom

Menjaga jadwal adalah cara yang pasti untuk memastikan Anda tidak pernah terlambat untuk rapat. Dengan Zoom, Anda dapat menjadwalkan panggilan video satu kali atau berulang dan mengirimkannya ke kalender semua orang. Berikut cara menjadwalkan rapat Zoom.
Hal pertama yang pertama, lanjutkan dan unduh aplikasi Zoom di PC Windows 10, Mac, iPhone, iPad, atau smartphone Android Anda. Setelah terinstal, buka aplikasi Zoom dan masuk ke akun Anda.
Selanjutnya, di halaman Beranda, pilih tombol "Jadwalkan".

Jendela Jadwal Rapat akan muncul. Anda akan memiliki banyak opsi rapat di sini untuk dilalui. Inilah yang perlu Anda lakukan.
Mulailah dengan mengatur waktu, tanggal, durasi, dan nama rapat. Jika ini akan menjadi pertemuan berulang, centang kotak di samping daftar "Rapat Berulang". Juga, pastikan untuk mencatat Zona Waktu di pojok kanan bawah bagian ini.

Selanjutnya, setel "ID Rapat". Karena masalah keamanan, kami merekomendasikan hanya menggunakan ID Rapat Pribadi Anda untuk pertemuan pribadi. Jika ini adalah rapat bisnis, biarkan "Hasilkan Secara Otomatis" dipilih. Pastikan untuk meminta kata sandi rapat untuk lapisan perlindungan tambahan.

Sekarang untuk pengaturan video dan audio. Opsi ini memungkinkan Anda untuk menyetel video tuan rumah dan peserta menjadi aktif atau nonaktif saat mereka bergabung dalam rapat dan metode komunikasi (telepon, audio komputer, atau keduanya).

Pilih apakah Anda ingin mengirim undangan rapat dan pengingat ke Outlook, Google Kalender, atau platform kalender lain.

Terakhir, ada beberapa opsi lanjutan yang dapat Anda pilih yang akan membuat konferensi video Anda lebih aman. Untuk membuka menu Opsi Lanjutan, klik panah di samping "Opsi Lanjutan".

Untuk membuat Zoom lebih aman, sebaiknya periksa pengaturan ini:
- Aktifkan ruang tunggu
- Bisukan peserta saat masuk
- Hanya pengguna terotentikasi yang dapat bergabung: Masuk ke Zoom
Dan menonaktifkan pengaturan ini:
- Aktifkan bergabung sebelum menjadi tuan rumah
TERKAIT: Apa Itu Zoombombing, dan Bagaimana Anda Bisa Menghentikannya?
Anda juga dapat memutuskan apakah Anda ingin merekam rapat secara otomatis dan bahkan menambahkan tuan rumah alternatif. Tuan rumah alternatif memiliki izin dalam rapat yang sama dengan tuan rumah. Perbedaan yang signifikan antara tuan rumah alternatif dan tuan rumah bersama adalah tuan rumah alternatif dapat memulai pertemuan terjadwal yang tidak dapat dilakukan oleh tuan rumah bersama.

Setelah Anda selesai mengubah pengaturan sesuai keinginan Anda, pilih tombol "Jadwal" di sudut kanan bawah jendela.

Pertemuan Zoom Anda sekarang dijadwalkan, dan informasinya akan dikirim ke kalender yang Anda pilih.
TERKAIT: 8 Cara Mengamankan Panggilan Video Zoom Berikutnya