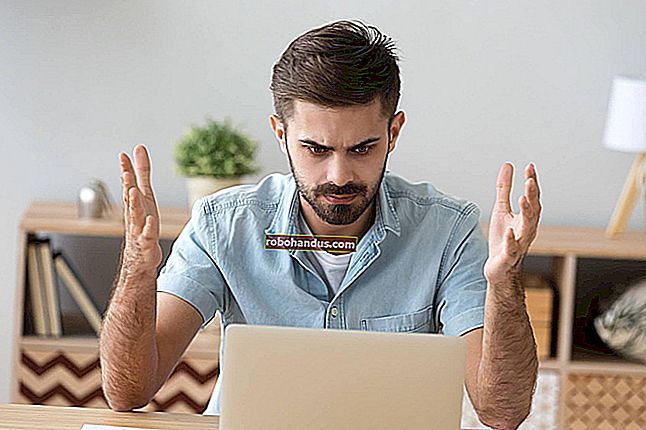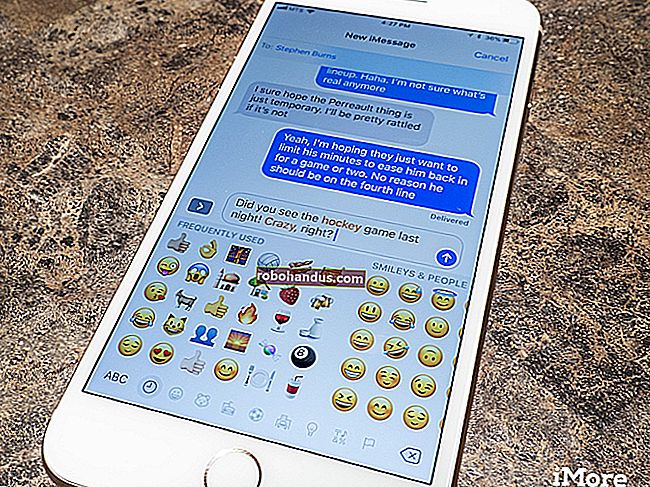Cara Memasang Minecraft di Ubuntu atau Distribusi Linux Lainnya

Minecraft berjalan dengan baik di Linux, tetapi mungkin tidak tersedia untuk pemasangan yang mudah di pengelola paket distribusi Linux Anda. Berikut cara menyiapkan sistem Linux Anda untuk Minecraft.
Kami menggunakan Ubuntu 14.04 untuk proses ini, dan dari situlah contoh konkret kami berasal. Tetapi prosesnya akan hampir sama di setiap distribusi Linux.
Instal Driver Grafik Kepemilikan
Minecraft adalah aplikasi 3D, jadi ia mendapat manfaat dari menginstal driver 3D yang baik. Jika Anda memiliki grafik Intel, Anda siap melakukannya - Grafik Intel tidak sekuat grafik NVIDIA atau AMD, tetapi mereka bekerja dengan baik dengan driver grafik sumber terbuka standar yang disediakan oleh distribusi Linux Anda.
Jika Anda memiliki grafis NVIDIA atau AMD, Anda mungkin harus menginstal driver grafis NVIDIA atau AMD sumber tertutup. Di Ubuntu, Anda dapat membuka Dash untuk mencari program (cukup ketuk tombol "Super" - itu adalah tombol dengan logo Windows di sebagian besar keyboard). Ketik "Drivers" untuk mencari panel kontrol yang sesuai dan klik pintasan "Driver Tambahan". Di jendela Software & Updates yang muncul, pilih NVIDIA atau driver biner AMD jika belum dipilih dan instal.
Jika Anda memiliki distribusi Linux lain, lakukan pencarian web untuk mengetahui cara paling mudah menginstal driver biner NVIDIA atau AMD. Anda dapat menjalankan Minecraft dengan driver sumber terbuka default, tetapi driver berpemilik akan meningkatkan kinerja Minecraft.

Pilih dan Instal Java Runtime
Sebagian besar distribusi Linux tidak menyertakan Java, jadi Anda harus menginstalnya. Anda punya dua pilihan di sini. Ada versi open-source Java, yang dikenal sebagai OpenJDK, yang tersedia untuk instalasi mudah di sebagian besar repositori perangkat lunak distribusi Linux. Ada juga runtime Java milik Oracle. Runtime OpenJDK dan Oracle Java hampir identik, tetapi runtime Oracle Java memang berisi beberapa kode sumber tertutup yang dapat meningkatkan kinerja grafis.
Banyak orang melaporkan sukses dengan OpenJDK dan Minecraft di Linux - ini berhasil untuk kami - tetapi proyek Minecraft masih merekomendasikan menggunakan runtime Java Oracle. OpenJDK dan runtime resmi Oracle Java semakin dekat sepanjang waktu, tetapi Anda mungkin masih menginginkan Oracle untuk saat ini.
TERKAIT: Beginner Geek: Cara Menginstal Perangkat Lunak di Linux
Jika Anda ingin mencoba runtime OpenJDK, paket ini harus ada di repositori perangkat lunak distribusi Linux Anda. Anda cukup membuka alat manajemen perangkat lunak desktop Anda dan menginstalnya. Di Ubuntu, klik ikon tas belanja di dok untuk membuka Pusat Perangkat Lunak Ubuntu dan cari "OpenJDK". Instal versi terbaru runtime OpenJDK. Prosesnya sama di distribusi Linux lainnya - buka alat manajemen perangkat lunak, cari OpenJDK, dan instal runtime terbaru.

Jika Anda menginginkan runtime Java Oracle, Anda dapat mendownloadnya dari Java.com. Tetapi Anda mungkin tidak ingin melakukan itu.
Di masa lalu, Oracle menyediakan paket Java yang dapat diinstal dengan mudah untuk Ubuntu dan distribusi Linux lainnya, tetapi kebanyakan mereka menghentikan ini untuk mempromosikan OpenJDK. Anda mungkin ingin menggunakan paket Oracle Java yang disediakan oleh pengguna Linux lain untuk instalasi yang lebih mudah. Untuk pengguna Ubuntu, ada PPA dengan paket penginstal Java yang akan mengunduh file Java dari Oracle dan menginstalnya dengan benar.
Untuk menggunakan PPA, buka terminal (klik ikon Dash, cari Terminal, dan klik pintasan Terminal) dan jalankan perintah berikut, tekan Enter setelah masing-masing:
sudo apt-add-repository ppa: webupd8team / java
Setujui petunjuknya dan terima perjanjian lisensi Java Oracle saat diminta.

Unduh dan Jalankan Minecraft
Selanjutnya, unduh Minecraft. Buka halaman unduhan resmi Minecraft dan klik tautan Minecraft.jar di bawah Minecraft untuk Linux / Lainnya.

Anda tidak bisa hanya mengklik dua kali Minecraft yang dapat dieksekusi karena tidak ditandai sebagai dapat dieksekusi setelah Anda mengunduhnya - Anda akan melihat pesan kesalahan jika Anda mengklik dua kali. Pertama, klik kanan file Minecraft.jar dan pilih Properties. Klik tab Izin dan aktifkan kotak centang "Izinkan file yang dijalankan sebagai program".
(Ini adalah cara Anda melakukannya di pengelola file Nautilus yang digunakan oleh desktop Unity Ubuntu dan GNOME. Dengan pengelola file lain, Anda akan menemukan opsi serupa di jendela properti file.)

Klik dua kali berkas Minecraft.jar dan Peluncur Minecraft akan muncul di jendela desktop Anda - ini adalah peluncur yang sama yang akan Anda lihat di Windows dan Mac. Anda harus masuk dengan akun Minecraft Anda. Jika Anda telah membeli Minecraft, peluncur akan membiarkan Anda memainkannya. Jika Anda belum membeli gim ini, Anda dapat mendaftarkan akun baru dan memainkan demo secara gratis.

Klik tombol Putar dan peluncur akan menangani yang lainnya, secara otomatis mengunduh file game Minecraft dan meluncurkannya. Peluncur juga akan menangani pembaruan Minecraft.

Jika Anda memainkan Minecraft di platform lain - misalnya, di Windows - Anda dapat memindahkan penyimpanan Minecraft ke sistem Linux Anda.