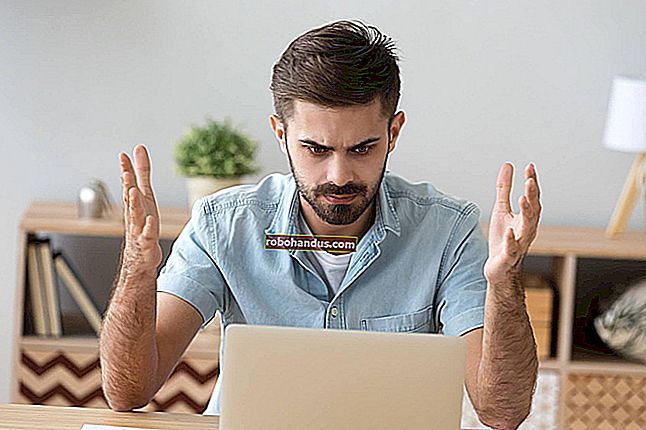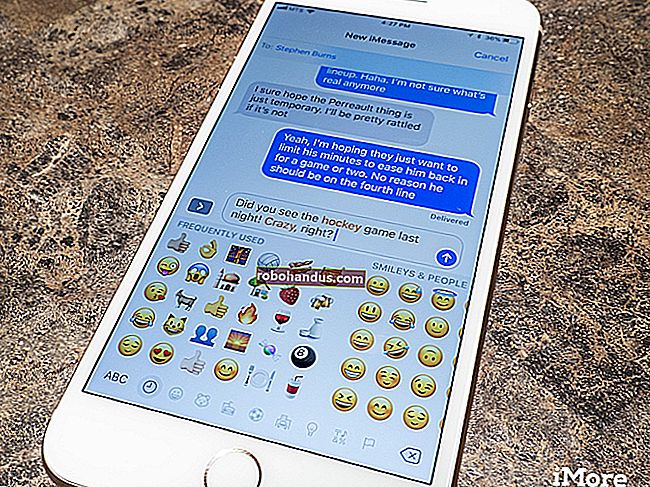Cara Menghubungkan Mac Anda ke VPN Apa Pun (dan Menghubungkan Ulang Secara Otomatis)

Mac OS X memiliki dukungan bawaan untuk menghubungkan ke jenis VPN yang paling umum. Jika Anda ingin memastikan Mac Anda secara otomatis terhubung kembali ke VPN Anda atau terhubung ke VPN OpenVPN, Anda memerlukan aplikasi pihak ketiga.
Proses ini serupa baik Anda menggunakan Windows, Android, iOS, atau sistem operasi lain. OS X menyediakan ikon bilah menu untuk mengontrol koneksi VPN.
Gunakan Klien VPN (Hal yang Paling Mudah)
Perhatikan bahwa beberapa penyedia VPN menawarkan klien desktop mereka sendiri, yang berarti Anda tidak memerlukan proses penyiapan ini. Semua VPN favorit kami - StrongVPN untuk pengguna tingkat lanjut, dan ExpressVPN serta TunnelBear untuk pengguna dasar - menawarkan aplikasi desktop mereka sendiri untuk menghubungkan ke VPN mereka dan memilih lokasi server VPN.

TERKAIT: Apa Itu VPN, dan Mengapa Saya Membutuhkannya?
Sambungkan ke L2TP melalui VPN IPSec, PPTP, dan Cisco IPSec
TERKAIT: Manakah Protokol VPN Terbaik? PPTP vs. OpenVPN vs. L2TP / IPsec vs. SSTP
Gunakan panel kontrol Jaringan untuk menghubungkan ke sebagian besar jenis VPN. Untuk membukanya, klik menu Apple, pilih System Preferences, dan klik Network atau klik ikon Wi-Fi di bilah menu dan pilih Open Network Preferences.
Klik tombol tanda plus di sudut kiri bawah jendela dan pilih "VPN" di kotak Antarmuka. Pilih jenis server VPN yang perlu Anda sambungkan di kotak "Jenis VPN" dan masukkan nama yang akan membantu Anda mengidentifikasinya.
Seperti sistem operasi lain, Mac OS X tidak menyertakan dukungan bawaan untuk jaringan OpenVPN. Gulir ke bawah untuk instruksi untuk menghubungkan ke jaringan OpenVPN.

Masukkan alamat server VPN, nama pengguna Anda, dan pengaturan lainnya. Tombol "Pengaturan Otentikasi" memungkinkan Anda untuk memberikan otentikasi yang Anda perlukan untuk menghubungkan - apa pun dari kata sandi atau file sertifikat ke otentikasi RSA SecurID, Kerberos, atau CryptoCard.
Tombol "Advanced" memungkinkan Anda untuk mengkonfigurasi koneksi VPN dengan cara lain. Misalnya, pengaturan default secara otomatis memutuskan sambungan dari VPN ketika Anda keluar atau berpindah pengguna. Anda dapat menghapus centang pada kotak ini untuk mencegah Mac memutuskan hubungan secara otomatis.

Klik Apply untuk menyimpan pengaturan Anda. Sebelum melakukannya, Anda dapat mengaktifkan opsi "Tampilkan status VPN di bilah menu" untuk mendapatkan ikon bilah menu untuk mengelola koneksi VPN Anda. Gunakan menu ini untuk menyambung ke VPN Anda dan memutusnya seperlunya.

Terhubung Kembali Secara Otomatis ke VPN Saat Koneksi Putus
TERKAIT: Cara Mengatur Ulang dan Menghapus Ikon Menu Bar Mac Anda
Secara default, Mac Anda tidak akan secara otomatis terhubung kembali ke VPN jika koneksi mati. Untuk menghemat waktu dan kerumitan Anda, gunakan aplikasi VPN AutoConnect. Ini tersedia seharga $ 1 di Mac App Store.
Ini adalah aplikasi sederhana yang pada dasarnya menggantikan ikon bilah menu VPN bawaan di Mac OS X. Jika koneksi VPN terputus, itu akan menyambung kembali secara otomatis. Aplikasi ini menggunakan dukungan VPN bawaan di Mac OS X, jadi ini hanya akan bekerja dengan koneksi yang dapat Anda konfigurasikan di panel Pengaturan Jaringan. Jika Anda menggunakan klien VPN pihak ketiga - misalnya, untuk terhubung ke VPN OpenVPN - itu tidak akan membantu Anda. Tetapi klien VPN pihak ketiga mungkin memiliki fitur ini terintegrasi.
Jika Anda ingin menghemat satu dolar atau lebih memilih solusi DIY, Anda dapat memasang solusi sambungan ulang VPN otomatis Anda sendiri menggunakan AppleScript.
Hubungkan ke Jaringan OpenVPN
Anda memerlukan aplikasi pihak ketiga untuk menghubungkan ke OpenVPN VPN. Situs web resmi OpenVPN merekomendasikan aplikasi Tunnelblick sumber terbuka untuk ini.
Instal Tunnelblick, luncurkan, dan itu akan meminta file konfigurasi yang disediakan oleh server OpenVPN Anda. Ini sering kali memiliki ekstensi file .ovpn dan diperlukan untuk menghubungkan dari klien OpenVPN mana pun. Penyedia server OpenVPN Anda harus menyediakannya untuk Anda.

Tunnelblick menyediakan ikon bilah menu sendiri untuk mengelola koneksi OpenVPN Anda. Pilih "Detail VPN" dan Anda akan melihat jendela koneksi Tunnelblick, tempat Anda dapat mengonfigurasi cara kerjanya.
Misalnya, Anda dapat membuat Tunnelblick secara otomatis terhubung ke jaringan OpenVPN saat aplikasi ini diluncurkan. Ini secara otomatis dapat membuat Anda tetap terhubung ke jaringan VPN, jadi Anda tidak memerlukan alat seperti VPN AutoConnect.

Jika Anda perlu menyambung ke jenis jaringan VPN lain, Anda memerlukan klien VPN pihak ketiga yang berbeda dengan dukungan untuk jenis jaringan tersebut.
Kredit Gambar: Aurimas di Flickr