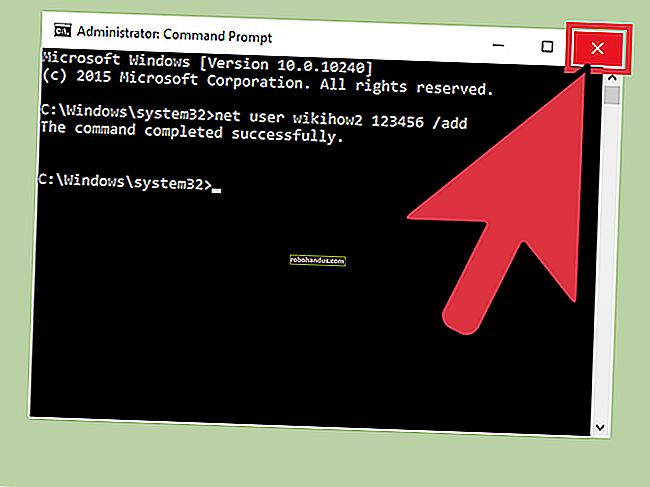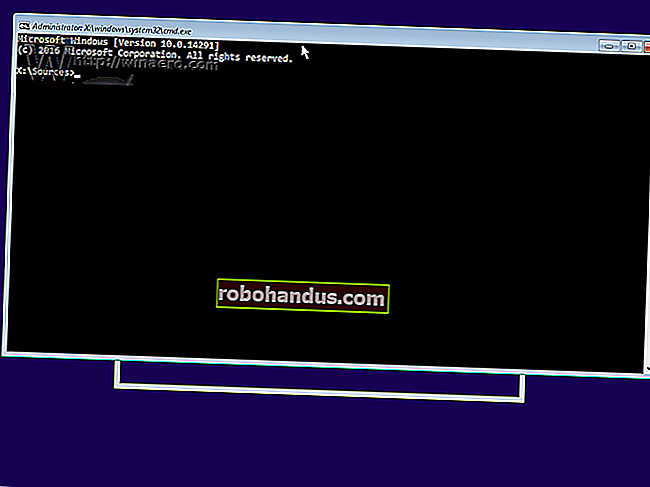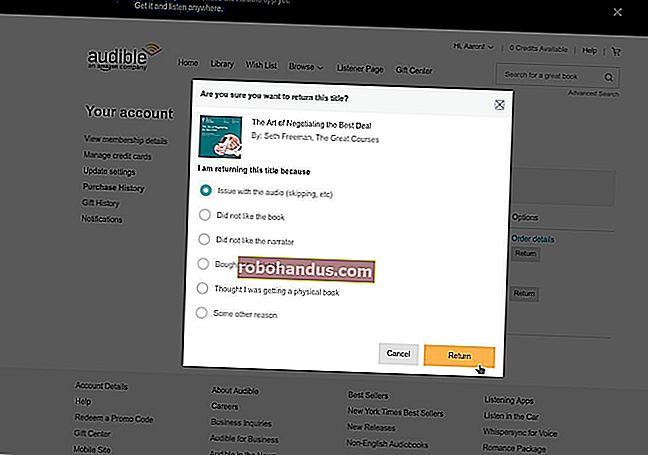Haruskah Anda Menggunakan Paket Daya Seimbang, Penghemat Daya, atau Kinerja Tinggi di Windows?

Windows mengatur semua PC ke rencana daya "Seimbang" secara default. Namun ada juga paket "Penghemat daya" dan "Kinerja tinggi". Pabrikan PC Anda mungkin bahkan telah membuat rencana daya mereka sendiri. Apa perbedaan di antara semuanya, dan apakah Anda perlu repot-repot beralih?
Cara Melihat dan Mengganti Paket Daya
Pertama, mari kita lihat apa yang Anda miliki. Untuk melihat paket daya Anda di Windows 10, klik kanan ikon baterai di baki sistem Anda dan pilih "Opsi Daya".

Layar ini juga dapat diakses dari Control Panel. Klik kategori "Perangkat Keras dan Suara", lalu pilih "Opsi Daya".
Dari sini, Anda dapat memilih paket daya yang Anda sukai. "Seimbang" dan "Penghemat daya" adalah yang default, sementara "Kinerja tinggi" disembunyikan di bawah judul "Tampilkan paket tambahan" di bagian bawah. Pabrikan PC Anda mungkin telah menyertakan rencana daya mereka sendiri, dan Anda dapat membuat yang khusus sendiri jika Anda mau.

Apa bedanya?
Masing-masing rencana daya ini sebenarnya hanyalah grup pengaturan yang berbeda. Daripada mengubah pengaturan satu per satu, “rencana” ini dirancang untuk menyediakan cara mudah untuk beralih di antara kelompok pengaturan umum. Sebagai contoh:
- Balanced : Balanced secara otomatis meningkatkan kecepatan CPU Anda saat komputer Anda membutuhkannya, dan menguranginya saat tidak diperlukan. Ini adalah pengaturan default, dan ini akan baik-baik saja sepanjang waktu.
- Power Saver : Power Saver mencoba menghemat daya dengan mengurangi kecepatan CPU sepanjang waktu dan menurunkan kecerahan layar, di antara pengaturan serupa lainnya.
- Kinerja Tinggi : Mode Kinerja Tinggi tidak menurunkan kecepatan CPU Anda saat tidak digunakan, menjalankannya pada kecepatan yang lebih tinggi di sebagian besar waktu. Ini juga meningkatkan kecerahan layar. Komponen lain, seperti Wi-Fi atau drive disk Anda, mungkin juga tidak masuk ke mode hemat daya.
Tetapi Anda tidak perlu bergantung pada ringkasan apa pun tentang cara kerja rencana daya. Anda dapat melihat dengan tepat apa yang mereka lakukan di sini. Di jendela Power Options, klik "Ubah pengaturan paket" di samping paket – seperti paket Seimbang, misalnya - lalu pilih "Ubah pengaturan daya lanjutan". Kotak drop-down di bagian atas jendela ini memungkinkan Anda beralih di antara paket daya, sehingga Anda dapat melihat dengan tepat pengaturan mana yang berbeda di antara paket.

Tapi Haruskah Anda Repot Mengubah Rencana Daya?
TERKAIT: Cara Meningkatkan Daya Tahan Baterai Laptop Windows Anda
Anda tidak perlu mengubah pengaturan ini. Seimbang akan menjadi pengaturan yang bagus untuk hampir semua orang, hampir sepanjang waktu. Bahkan ketika Anda ingin menghabiskan lebih banyak masa pakai baterai dari laptop Anda, Anda selalu dapat menurunkan tingkat kecerahan layar secara manual. Selama Anda tidak menggunakan perangkat lunak yang menuntut di laptop Anda, kebanyakan CPU modern akan menggunakan mode hemat daya kecepatan rendah. Dan, ketika Anda menggunakan perangkat lunak yang menuntut, Windows secara otomatis akan meningkatkan kecepatan CPU Anda. Jadi, meskipun Anda berencana memainkan game PC yang menuntut, Anda dapat membiarkan paket daya di "Seimbang" dan langsung meluncurkan game. Ini akan menggunakan kekuatan penuh CPU Anda.
Jika Anda memiliki laptop, setiap paket menggunakan pengaturan baterai yang berbeda daripada saat dicolokkan ke stopkontak juga. Paket daya Seimbang mungkin menggunakan pengaturan yang lebih agresif saat komputer Anda terhubung ke stopkontak – misalnya, menjalankan kipas dengan kecepatan penuh untuk mendinginkan CPU. Jika Anda ingin menggunakan opsi paling agresif dan berkinerja tinggi saat menggunakan daya baterai, beralih ke mode Kinerja Tinggi mungkin sedikit membantu. Tetapi bahkan ini biasanya tidak akan terlihat.
Pada Windows 7 dan 8, mengklik kiri ikon baterai menampilkan menu yang memungkinkan Anda untuk memilih antara mode "Seimbang" dan "Penghemat Daya". Pada Windows 10, mengklik ikon baterai hanya akan menunjukkan pilihan kecerahan dan mengaktifkan mode "Penghemat Baterai". Mode "Penghemat Baterai" adalah pengganti yang bagus untuk paket daya "Penghemat Daya", karena mode ini mengurangi kecerahan layar Anda - perubahan besar yang akan menghemat sebagian besar daya bahkan pada PC modern. Ini juga akan mencegah aplikasi Windows 10 Store berjalan di latar belakang, sesuatu yang hanya akan membantu jika Anda menggunakan banyak aplikasi tersebut daripada aplikasi desktop tradisional.
Lebih baik lagi, Penghemat Baterai secara otomatis diaktifkan ketika Anda mencapai daya tahan baterai 20% secara default, dan Anda dapat menyesuaikan ambang ini. Artinya, mode Penghemat Baterai dapat aktif secara otomatis saat Anda membutuhkannya – Anda tidak perlu mengalihkan paket daya secara manual.

Windows 10 mengubur rencana daya di Panel Kontrol, karena Anda tidak perlu mengubahnya. Faktanya, PC modern yang menggunakan "InstantGo" —teknologi yang memungkinkan PC tidur seperti smartphone atau tablet, mengunduh data di latar belakang dan langsung bangun — hanya memiliki paket "Seimbang" secara default. Tidak ada paket "Penghemat Daya" atau "Kinerja tinggi", meskipun Anda dapat mengubah pengaturan paket atau membuat paket Anda sendiri. Microsoft tidak ingin Anda khawatir tentang paket daya pada PC dengan perangkat keras modern.
Daripada Mengubah Rencana, Konfigurasikan Satu ke Kesukaan Anda
TERKAIT: Belajar Windows 7: Kelola Pengaturan Daya
Meskipun tidak ada alasan untuk mengkhawatirkan peralihan antara paket daya secara manual saat Anda menjalani hari, paket daya tetap berguna. Pengaturan seperti kecerahan layar Anda, saat layar mati, dan saat PC Anda tertidur terkait dengan rencana daya.
Untuk menyesuaikan pengaturan power plan, Anda harus masuk ke layar Power Options di Control Panel dan klik "Change Plan settings." Anda kemudian dapat menyesuaikan kecerahan layar, tampilan, dan pengaturan tidur yang berbeda sesuai keinginan Anda. Ada berbagai pilihan saat Anda terhubung ke stopkontak dan saat Anda menggunakan daya baterai.

Pengaturan daya lanjutan yang dapat Anda konfigurasikan di sini juga terkait dengan rencana daya. Anda akan menemukan opsi dasar seperti apa yang terjadi ketika Anda menekan tombol daya komputer Anda, dan opsi lanjutan lainnya seperti apakah pengatur waktu bangun dapat membangunkan PC Anda ketika sedang tidur. Anda juga dapat mengontrol seberapa agresif Windows tentang menangguhkan drive disk, perangkat USB, dan perangkat keras Wi-Fi Anda. Ini membuat komponen ini menggunakan daya yang jauh lebih sedikit ketika Windows tidak menggunakannya secara aktif.
Beberapa pengaturan di sini mungkin berguna untuk memecahkan masalah juga. Jika koneksi Wi-Fi Anda sering putus koneksi, Anda dapat mengubah opsi “Mode Hemat Daya” di bawah “Pengaturan Adaptor Nirkabel” dan mencegahnya masuk mode tidur untuk menghemat daya. Anda berpotensi memperbaiki perangkat USB yang tidak stabil dengan menonaktifkan pengaturan hemat daya USB di sini juga.
Jadi, meskipun mungkin ingin menyesuaikan pengaturan paket daya Seimbang, Anda tidak perlu benar-benar beralih di antara paket daya.
Bahkan pada PC game, Anda tidak benar-benar perlu mengaktifkan rencana daya "Kinerja tinggi". Itu tidak akan membuat CPU Anda lebih cepat. CPU Anda secara otomatis akan meningkat ke kecepatan tertinggi saat Anda menjalankan game yang menuntut. Kinerja Tinggi mungkin hanya menjalankan CPU Anda pada kecepatan jam yang lebih tinggi lebih lama, yang akan menghasilkan lebih banyak panas dan kebisingan.
Untuk hampir semua orang, saran terbaik adalah melupakan bahwa ada rencana kekuasaan. Tetap berpegang pada paket Seimbang dan jangan khawatir tentang itu.