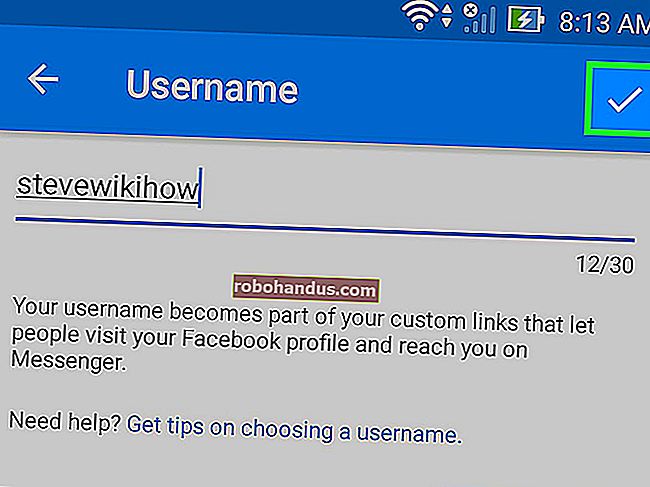Apa yang Harus Dilakukan Saat Mac Tidak Bisa Dimatikan

Mac seperti komputer lainnya. Terkadang mereka tidak dapat memulai, dan terkadang tidak mau ditutup. Jika Mac Anda menolak untuk dimatikan, berikut ini cara mematikannya — dan, semoga, memperbaiki masalah secara permanen.
Cara Mematikan Mac Anda
Mematikan Mac Anda semudah mengklik logo Apple pada bilah menu di bagian atas layar Anda, lalu memilih "Shut Down ..." diikuti dengan "Shut Down" di kotak yang muncul. Jika Anda merasa sangat tidak sabar, Anda dapat menahan tombol Option pada keyboard Anda sambil mengklik opsi menu untuk mencegah kotak konfirmasi itu muncul sama sekali.

Setelah Anda memulai proses mematikan, Anda harus menunggu. Meskipun Anda membiarkan kotak dicentang untuk "Buka kembali jendela saat masuk kembali", Anda masih harus menunggu aplikasi dan jendela yang saat ini terbuka ditutup sebelum Mac Anda mati.
Dengan asumsi Mac Anda tidak mau mati, inilah saatnya untuk mencoba beberapa hal lagi.
Perangkat Lunak Dapat Menyebabkan Masalah Matikan
Terkadang perangkat lunak dapat mencegah Mac Anda mati dengan benar. Terkadang Mac Anda akan memberi tahu Anda bahwa "Aplikasi diblokir, matikan" dan terkadang Anda tidak akan melihat kesalahan sama sekali. Pertama, coba tutup semua aplikasi Anda dengan mengklik kanan (atau mengklik dua jari) pada ikonnya di dok, dan memilih "Quit".
Anda dapat memaksa keluar dari aplikasi apa pun yang tidak merespons atau tidak mau menutup. Klik kanan (atau klik dua jari) ikon aplikasi, tahan tombol Opsi pada keyboard Anda, lalu klik "Force Quit" dan aplikasi akan ditutup. Anda kemudian dapat mencoba mematikan lagi.

Jika ini tidak berhasil, kemungkinan proses latar belakang telah macet dan menyebabkan masalah. Buka Activity Monitor (tekan Command + Spacebar lalu cari) dan klik pada tab CPU. Anda dapat memesan kolom "% CPU" dengan urutan menurun untuk melihat apakah ada aplikasi yang menggunakan daya CPU dalam jumlah besar. Jika ya, klik untuk menyorotnya, lalu klik "X" di kiri atas untuk menghentikan proses.
Aplikasi lain yang mungkin mogok akan disorot dengan warna merah, diikuti dengan label yang bertuliskan "(Tidak merespons)". Anda harus mengklik ini lalu mengklik "X" untuk membunuh mereka juga. Dengan asumsi Anda telah menyingkirkan proses yang salah, inilah saatnya untuk mencoba mematikan lagi.
Cabut Semua Periferal
Periferal juga dapat menyebabkan masalah saat mencoba mematikan Mac Anda. Untuk hasil terbaik lepaskan semua periferal yang terpasang dan coba lagi. Jika Anda menggunakan iMac, Anda dapat mencoba mencabut semuanya kecuali mouse atau Magic Trackpad (meskipun papan ketik seharusnya tidak menimbulkan masalah).
Lepaskan drive eksternal secara aman dengan mengklik kanan drive tersebut dan memilih "Keluarkan [DISK]" atau dengan mengklik dan menyeret volume ke Tong Sampah. Jika Anda tidak bisa mendapatkan drive untuk dikeluarkan, Anda mungkin telah menemukan masalah Anda. Anda mungkin melihat jendela baru muncul dengan pilihan "Paksa Keluarkan ..." yang dapat Anda coba.

Jika tidak, Anda dapat memaksa keluar melalui Terminal dengan perintah berikut (ganti "DISK" dengan nama apa pun drive Anda):
diskutil unmountDisk force / Volume / DISK
Untuk mendapatkan daftar drive yang terpasang, jalankan perintah ini terlebih dahulu:
daftar diskutil
Saat Semua Gagal: Mulai Ulang Paksa Mac Anda
Jika Mac Anda masih tidak mau mati, satu-satunya hal yang harus dilakukan adalah “mencabut steker” secara kiasan dan mematikan secara paksa. Ini berfungsi pada Mac desktop dan MacBooks. Untuk melakukan ini, pertama-tama tekan dan tahan tombol Control dan Command, lalu tahan tombol daya Mac.
Jika Anda tidak memiliki tombol daya, Anda harus menahan Control and Command plus tombol Eject atau tombol Touch ID. Tahan tombol selama sekitar 10 detik, setelah itu layar Mac Anda akan menjadi hitam. Tunggu sekitar 30 detik sebelum menghidupkan mesin Anda lagi.
Catatan: Ini sebaiknya hanya digunakan sebagai pilihan terakhir. Proses penonaktifan dilakukan untuk melindungi file sistem inti yang harus selalu ditutup dengan benar sebelum mesin mati. Mac Anda kemungkinan akan berfungsi dengan baik setelah restart paksa, tetapi selalu ada risiko dalam melakukan ini. Jika ada yang tidak beres dan Mac Anda tidak dapat menyala lagi, pelajari cara memperbaiki Mac yang tidak bisa boot.
Memulai ulang akan memperbaiki sebagian besar masalah yang mencegah Mac Anda mati dengan benar. Jika masalah ini semakin sering terjadi, Anda harus mengetahui sumber masalahnya dengan langkah-langkah di bawah ini.
Mencegah Masalah Shut Down di Masa Depan
Jika masalah disebabkan oleh perangkat lunak, Anda dapat mengambil beberapa langkah untuk memperbaikinya. Jika sebuah aplikasi menghentikan prosedur penonaktifan Anda, coba periksa pembaruan perangkat lunak yang dapat memperbaiki masalah. Anda mungkin ingin meninggalkan aplikasi dan memilih alternatif jika opsi seperti itu ada. Coba mulai ulang Mac Anda tanpa terlebih dahulu menjalankan perangkat lunak yang bermasalah.

macOS juga perlu diperbarui secara rutin untuk mengatasi masalah. Anda dapat memeriksa pembaruan perangkat lunak di bawah System Preferences> Software Update. Selagi Anda berada di sana, Anda dapat mengaktifkan pembaruan otomatis dengan mengeklik "Lanjutan ..." lalu mencentang kotak yang relevan.
Boot ke Safe Mode
Memulai ulang Mac dalam mode aman juga dapat membantu menghentikan masalah agar tidak terjadi lagi di masa mendatang. Saat Anda memulai Mac dalam mode aman, disk mulai dipindai untuk mencari masalah dan macOS akan mencoba memperbaiki masalah yang terdeteksi. Mode aman juga menghapus font, kernel, dan cache sistem, bersama dengan beberapa hal lainnya.
Untuk mem-boot Mac Anda ke mode aman:
- Matikan Mac Anda (Anda mungkin perlu mematikan paksa).
- Tekan tombol daya lalu segera tekan dan tahan tombol Shift (salah satunya).
- Lepaskan tombol Shift ketika Anda melihat jendela masuk dan masuk seperti biasa.
Saat Anda me-restart komputer Anda, itu akan boot kembali ke mode biasa. Mode aman bukan satu-satunya mode startup alternatif untuk Mac Anda, lihat daftar lengkap mode boot macOS dan kegunaannya.
Setel ulang SMC dan PRAM / NVRAM Anda
Pengontrol Manajemen Sistem (SMC) bertanggung jawab untuk fungsi level rendah di Mac Anda, termasuk manajemen daya, pengisian baterai, dan lampu latar keyboard. Terkadang masalah daya dapat disebabkan oleh SMC, jadi masuk akal untuk mencoba mengatur ulang SMC jika Anda mengalami masalah mematikan kronis.
Prosesnya mudah tetapi berbeda tergantung pada apakah Anda memiliki MacBook dengan baterai internal, MacBook dengan baterai yang dapat dilepas, atau komputer desktop seperti iMac. Cari tahu cara mengatur ulang SMC di Mac khusus Anda.

RAM Nonvolatile (NVRAM) atau Parameter RAM (PRAM) digunakan oleh Mac Anda untuk menyimpan pengaturan seperti preferensi disk mulai, resolusi tampilan, dan informasi zona waktu. NVRAM / PRAM tidak mungkin memengaruhi cara Mac Anda dimatikan, tetapi jika Anda masih mengalami masalah pada tahap ini, mungkin ada baiknya dicoba.
Proses untuk mengatur ulang memori ini sama di semua papan:
- Pastikan Mac Anda dimatikan.
- Tekan dan lepaskan tombol daya (atau tombol Touch ID di beberapa MacBook) lalu segera tekan dan tahan Option + Command + P + R di keyboard Anda.
- Setelah sekitar 20 detik Anda dapat melepaskan tombol ini, dan Mac Anda akan mulai seperti biasa.
Setelah mengatur ulang NVRAM / PRAM, Anda mungkin perlu menyesuaikan pengaturan seperti resolusi tampilan, disk pengaktifan, dan zona waktu. Sekarang coba restart atau matikan Mac Anda secara normal untuk melihat apakah Anda masih mengalami masalah.
Masih Punya Masalah? Coba Opsi Nuklir
Ketika semuanya gagal, Anda selalu dapat memformat drive Anda dan menginstal ulang macOS. Anda harus terlebih dahulu mencadangkan Mac Anda dengan Time Machine untuk menyimpan file Anda. Hindari menggunakan perangkat lunak kloning disk pihak ketiga untuk mencadangkan (setelah semua kami menginstal bersih).
Anda kemudian dapat mengikuti petunjuk untuk menghapus macOS dan menginstal ulang sistem operasi dari awal. Ingatlah bahwa Anda harus memulihkan cadangan Time Machine dan menginstal ulang perangkat lunak apa pun yang Anda inginkan setelah Anda melakukannya. Ini bukanlah proses yang cepat, jadi sisihkan satu atau dua jam sebelum Anda mulai.
Instalasi baru harus menyelesaikan masalah untuk selamanya. Itu juga dapat menyelesaikan masalah lain yang disebabkan oleh ekstensi kernel yang tersisa dan perangkat lunak yang dihapus sebagian. Anda mungkin memperhatikan Mac Anda lebih cepat dan Anda juga akan memiliki banyak ruang kosong.