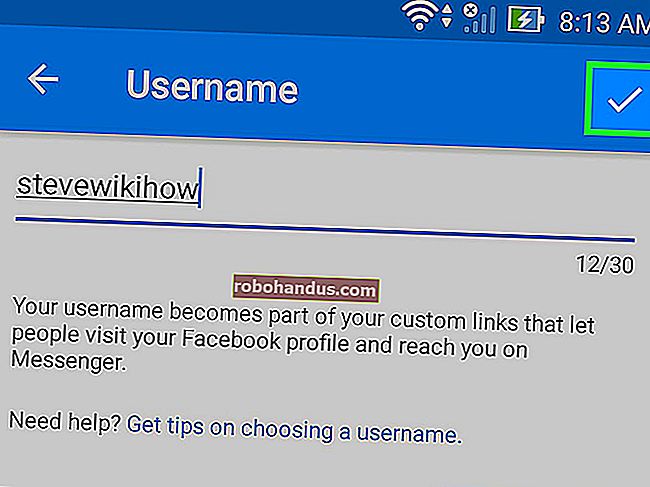Cara Memeriksa Ruang Disk Kosong di Mac

Kita semua khawatir tentang mencapai batas ruang penyimpanan Mac kita. Kami membutuhkan ruang untuk mengunduh aplikasi baru, menginstal pembaruan, dan menyimpan karya kreatif kami. Berikut ini dua cara tercepat dan paling berguna untuk melihat berapa banyak ruang kosong yang tersisa.
Cara Cepat Memeriksa Ruang Disk Kosong Menggunakan Finder
Cara paling dasar untuk memeriksa ruang disk kosong di Mac adalah dengan menggunakan Finder. Buka jendela Finder baru dengan menekan Command + N atau memilih File> Jendela Finder Baru di bilah menu. (Anda juga dapat menggunakan pintasan yang tidak terlalu dikenal untuk membukanya dari mana saja.)
Di jendela yang terbuka, klik drive yang ingin Anda periksa di sidebar. Di bagian bawah jendela, Anda akan melihat berapa banyak ruang yang tersisa di drive.

Anda sedang mencari baris yang bertuliskan sesuatu yang mirip dengan "904 GB tersedia", tetapi dengan nomor yang berbeda, tergantung pada seberapa banyak ruang kosong yang sebenarnya Anda miliki di drive.
Anda dapat mengulangi langkah ini dengan drive apa pun yang terhubung ke Mac Anda dengan mengklik nama drive di sidebar jendela Finder. Setelah Anda hanya memiliki beberapa gigabyte gratis, maka inilah saatnya untuk berpikir tentang menghapus sesuatu untuk memberi ruang bagi sistem agar berfungsi dengan baik.
TERKAIT: Cara Membuka Finder dengan Pintasan Keyboard di Mac
Cara Melihat Penggunaan Disk Rinci di "Tentang Mac Ini"
Sejak Mac OS 10.7, Apple juga menyertakan alat bawaan untuk melihat ruang disk kosong dan penggunaan disk terperinci yang dapat diakses melalui jendela "Tentang Mac Ini". Begini cara melihatnya.
Pertama, klik menu "Apple" di pojok kiri atas layar dan pilih "About This Mac".

Di jendela yang muncul, klik tombol "Penyimpanan". (Bergantung pada versi macOS Anda, ini mungkin terlihat seperti tab, bukan tombol).

Anda akan melihat jendela yang mencantumkan ruang disk yang tersedia untuk semua drive penyimpanan Anda, termasuk hard drive, SSD, dan drive USB eksternal. Untuk setiap drive, macOS juga memecah penyimpanan menurut jenis file dalam grafik batang horizontal.

Jika Anda mengarahkan mouse ke grafik batang, macOS akan memberi label arti setiap warna dan berapa banyak ruang yang digunakan oleh kelas file tersebut.

Jika Anda menginginkan informasi yang lebih detail tentang jenis file mana yang paling banyak memakan ruang, klik tombol "Kelola". Jendela yang muncul menyertakan panel "Rekomendasi" yang penuh dengan alat yang memungkinkan Anda mengosongkan ruang disk dengan membersihkan file yang mungkin tidak Anda perlukan lagi, termasuk secara otomatis mengosongkan sampah Anda secara teratur.

Di jendela yang sama, Anda dapat mengklik salah satu opsi di sidebar untuk melihat rincian penggunaan disk berdasarkan jenis file.

Antarmuka ini juga memungkinkan Anda menghapus file yang mungkin penting, jadi berhati-hatilah. Tetapi jika Anda tahu apa yang Anda lakukan, ini bisa menjadi cara praktis yang cepat untuk mengosongkan ruang disk dalam keadaan darurat.
Ada banyak cara lain untuk mengosongkan ruang disk di Mac, termasuk menggunakan utilitas pihak ketiga, menghapus file duplikat, dan menghapus file cache sementara. Membersihkan komputer yang terlalu penuh bisa memuaskan, jadi bersenang-senanglah!
TERKAIT: 10 Cara Mengosongkan Ruang Disk di Hard Drive Mac Anda