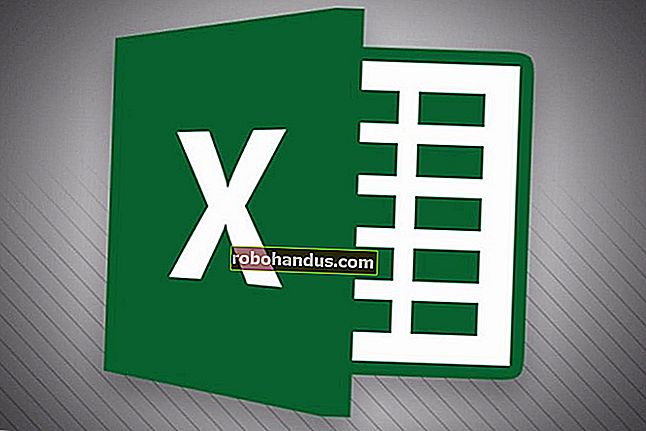Cara Mengindentasi Paragraf Di Google Docs

Membuat indentasi paragraf di Google Dokumen memerlukan akses ke penggaris, yang hanya akan Anda temukan di versi web lengkap. Penggaris tidak ada di aplikasi seluler.
Untuk alasan apa pun, Google Dokumen tidak menyediakan penggaris di aplikasi selulernya. Google Docs juga tidak mengizinkan Anda membuat indentasi dengan gaya format. Jadi, jika Anda ingin membuat indentasi, Anda harus menggunakan versi web lengkap, dan Anda harus membuat penggaris terlihat.
Untuk memulai, pilih paragraf tempat Anda ingin menerapkan indentasi Anda (atau pilih seluruh dokumen Anda dengan menekan Ctrl + A).

Selanjutnya, lihat penggaris di bagian atas dokumen Anda (jika Anda tidak melihat penggaris, buka View> Show Ruler). Di sisi kiri penggaris, Anda akan melihat dua penanda biru muda bertumpuk: bilah horizontal di atas dan segitiga menghadap ke bawah di bawah.
Bilah horizontal adalah penanda Indentasi Baris Pertama. Ini digunakan untuk mengontrol indentasi baris pertama pada paragraf apa pun yang Anda pilih. Segitiga adalah penanda Indentasi Kiri. Ini digunakan untuk mengontrol indentasi seluruh paragraf yang telah Anda pilih.
Secara default, kedua penanda diatur di tepi kanan margin kiri halaman (sehingga teks Anda dimulai tepat di tepi margin), tetapi Anda bisa mengubahnya.

Mari kita mulai dengan membuat jenis indentasi yang paling umum — baris pertama indentasi. Pilih satu atau beberapa paragraf, lalu seret penanda Inden Baris Pertama ke kanan. Ini adalah elemen kecil yang memerlukan sedikit klik, jadi gunakan fungsi zoom browser Anda jika perlu.
Saat Anda menyeret penanda ke kanan, memperlihatkan garis vertikal sehingga Anda dapat menyejajarkan indentasi Anda, dan menampilkan kotak hitam di bagian atas yang menunjukkan berapa inci Anda membuat indentasi. Lepaskan penanda saat Anda sudah menyiapkannya dan paragraf Anda akan menampilkan lekukan baru.

Anda dapat menggunakan penanda Indentasi Kiri jika Anda ingin membuat indentasi semua baris paragraf yang dipilih dari margin kiri. Pilih paragraf Anda, lalu seret penanda Indentasi Kiri ke kanan. Kali ini, semua baris paragraf dipindahkan ke kanan. Jenis indentasi ini berguna jika Anda ingin menyertakan gambar atau judul samping ke samping.

Anda juga dapat menggunakan kombinasi kedua penanda untuk membuat sesuatu yang disebut indentasi gantung (terkadang disebut indentasi negatif), di mana baris pertama paragraf tidak menjorok ke dalam, tetapi semua baris berikutnya adalah. Ini sering digunakan dalam bibliografi, kutipan karya, dan halaman referensi.
Ini adalah proses dua langkah. Pertama, seret penanda Indentasi Kiri ke kanan untuk mengatur tingkat indentasi yang Anda inginkan.
Kedua, seret penanda Indentasi Baris Pertama kembali ke kiri untuk, pada dasarnya, membatalkan indentasi garis itu.

Google Docs juga menyediakan tombol "Tambah Indentasi" dan "Kurangi Indentasi" di toolbar. Anda akan melihatnya di ujung kanan bilah alat, meskipun jika Anda tidak melihat jendela browser dalam layar penuh, Anda mungkin harus mengeklik tombol dengan tiga titik untuk menampilkan tombol yang tersembunyi. Tombol indentasi terlihat seperti ini:

Klik salah satu untuk menggeser inden kiri penuh (setiap baris paragraf yang dipilih) ke kanan atau kiri setengah inci dengan setiap tombol ditekan. Ini adalah cara cepat untuk mengontrol seluruh paragraf indent, tetapi tombol tidak memberi Anda fleksibilitas yang mendekati seperti menggunakan penanda pada penggaris.