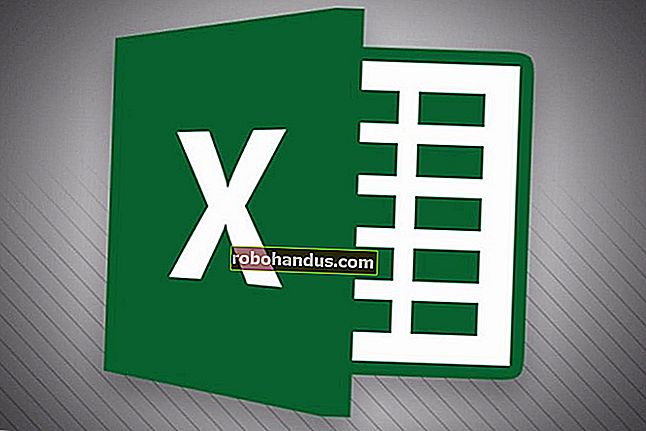Windows Registry Demystified: Apa yang Dapat Anda Lakukan Dengan Itu

Registri Windows adalah basis data tempat Windows dan banyak program menyimpan pengaturan konfigurasinya. Anda dapat mengedit registri sendiri untuk mengaktifkan fitur tersembunyi dan mengubah opsi tertentu. Perubahan ini sering disebut "peretasan registri".
Apa itu Registri Windows, dan Bagaimana Cara Kerjanya?

Registri Windows adalah kumpulan dari beberapa database. Ada pengaturan registri seluruh sistem yang berlaku untuk semua pengguna, dan setiap akun pengguna Windows juga memiliki pengaturan khusus pengguna sendiri.
Pada Windows 10 dan Windows 7, pengaturan registri seluruh sistem disimpan dalam file di bawah C:\Windows\System32\Config\, sementara setiap akun pengguna Windows memiliki file NTUSER.dat sendiri yang berisi kunci khusus pengguna di C:\Windows\Users\Namedirektorinya. Anda tidak dapat mengedit file ini secara langsung.
Tetapi tidak masalah di mana file-file ini disimpan, karena Anda tidak perlu menyentuhnya. Saat Anda masuk ke Windows, itu memuat pengaturan dari file-file ini ke dalam memori. Saat Anda meluncurkan program, program ini dapat memeriksa registri yang disimpan dalam memori untuk menemukan pengaturan konfigurasinya. Ketika Anda mengubah pengaturan program, itu dapat mengubah pengaturan di registri. Saat Anda keluar dari PC dan mematikannya, status registri ke disk akan disimpan.
Registri berisi "kunci" dan "nilai" seperti folder di dalam kunci tersebut yang dapat berisi angka, teks, atau data lainnya. Registri terdiri dari beberapa grup kunci dan nilai seperti HKEY_CURRENT_USER dan HKEY_LOCAL_MACHINE. Kelompok-kelompok ini disebut "sarang" karena salah satu pengembang asli Windows NT membenci lebah. Ya, sungguh.
Microsoft memperkenalkan registri kembali pada Windows 3.1, tetapi pada awalnya hanya digunakan untuk jenis perangkat lunak tertentu. Di era Windows 3.1, aplikasi Windows sering menyimpan pengaturan dalam file konfigurasi .INI yang tersebar di seluruh OS. Registri sekarang dapat digunakan oleh semua program, dan membantu menyatukan pengaturan yang seharusnya tersebar di banyak lokasi berbeda di seluruh disk.
Tidak semua program menyimpan semua pengaturannya di registri Windows. Setiap pengembang program dapat memutuskan untuk menggunakan registri untuk setiap pengaturan, hanya beberapa pengaturan, atau tanpa pengaturan. Beberapa program menyimpan semua (atau hanya beberapa) pengaturannya dalam file konfigurasi — misalnya, di bawah folder Data Aplikasi Anda. Tetapi Windows sendiri menggunakan registri secara ekstensif.
Mengapa Anda Mungkin Ingin Mengedit Registri
Sebagian besar pengguna Windows tidak perlu menyentuh registri. Windows itu sendiri dan banyak program menggunakan registri, dan Anda biasanya tidak perlu mengkhawatirkannya.
Namun, Anda dapat mengedit registri sendiri dengan Editor Registri, yang disertakan dengan Windows. Ini memungkinkan Anda mengklik registri dan mengubah pengaturan registri individu.
Registri itu sendiri adalah kekacauan besar dari database, dan Anda tidak akan menemukan banyak hal dengan mengkliknya sendiri, tentunya. Tetapi Anda sering dapat menemukan "peretasan registri" online yang memberi tahu Anda pengaturan apa yang perlu Anda ubah untuk menyelesaikan tugas tertentu.
Ini sangat berguna ketika Anda mencari opsi yang biasanya tidak terekspos di Windows. Beberapa hal yang hanya dapat Anda capai dengan meretas registri. Pengaturan lain tersedia dalam Kebijakan Grup pada edisi Profesional Windows, tetapi Anda biasanya dapat mengubahnya di Windows edisi Rumah dengan mengubah registri.
Apakah Ini Aman?
Mengedit registri tidak berbahaya jika Anda tahu apa yang Anda lakukan. Cukup ikuti petunjuknya dan ubah hanya pengaturan yang diperintahkan untuk Anda ubah.
Tetapi, jika Anda masuk ke registri dan mulai menghapus atau mengubah sesuatu secara sembarangan, Anda dapat mengacaukan konfigurasi sistem Anda — dan bahkan berpotensi membuat Windows tidak dapat di-boot.
Kami biasanya menyarankan untuk mencadangkan registri (dan komputer Anda, yang seharusnya selalu memiliki cadangan!) Sebelum mengedit registri, untuk berjaga-jaga. Tetapi jika Anda mengikuti instruksi yang sah dengan benar, Anda tidak akan mendapat masalah.
Cara Mengedit Registri
Mengedit registri cukup sederhana. Semua artikel pengeditan registri kami memamerkan seluruh proses, dan mudah diikuti. Tapi inilah tampilan dasar prosesnya.
Untuk memulai, Anda akan membuka aplikasi Editor Registri. Untuk melakukannya, tekan Windows + R untuk membuka dialog Jalankan. Ketik "regedit" lalu tekan Enter. Anda juga dapat membuka menu Start, ketik "regedit.exe" ke dalam kotak pencarian, lalu tekan Enter.
Anda akan diminta untuk menyetujui permintaan Kontrol Akun Pengguna sebelum melanjutkan. Ini memberi Editor Registri kemampuan untuk mengubah pengaturan sistem.

Arahkan ke kunci apa pun yang perlu Anda ubah di panel kiri. Anda akan tahu di mana Anda harus berada karena petunjuk untuk peretasan registri yang Anda coba terapkan akan memberi tahu Anda.
Di Windows 10, Anda juga dapat menyalin-tempel alamat ke bilah alamat Editor Registri dan tekan Enter.

Untuk mengubah nilai, klik dua kali di panel kanan dan masukkan nilai baru. Terkadang, Anda perlu membuat nilai baru — klik kanan di panel kanan, pilih jenis nilai yang perlu Anda buat, lalu masukkan nama yang sesuai. Dalam kasus lain, Anda mungkin perlu membuat kunci (folder) baru. Peretasan registri akan memberi tahu Anda apa yang perlu Anda lakukan.
Kamu sudah selesai. Anda dapat mengklik "OK" untuk menyimpan perubahan Anda dan menutup Editor Registri. Terkadang Anda perlu me-reboot PC Anda atau keluar dan masuk kembali agar perubahan Anda diterapkan, tetapi hanya itu.
Itu semua melibatkan peretasan registri — Anda sekarang telah membuka Editor Registri, menemukan nilai yang ingin Anda ubah, dan mengubahnya.

Anda juga dapat mengedit registri dengan mengunduh dan menjalankan file .reg, yang berisi perubahan yang diterapkan saat Anda menjalankannya. Anda seharusnya hanya mengunduh dan menjalankan file .reg dari sumber yang Anda percaya, tetapi itu adalah file teks, jadi Anda dapat mengklik kanan dan membukanya di Notepad.
Lebih baik lagi, Anda dapat membuat file peretasan registri Anda sendiri. File .reg dapat berisi beberapa pengaturan berbeda, sehingga Anda dapat membuat file .reg yang secara otomatis menerapkan semua peretasan registri dan konfigurasi tweak favorit Anda ke PC Windows saat Anda menjalankannya.
Beberapa Hacks Registry Keren Untuk Anda Coba
Kami telah menulis tentang banyak peretasan registri. Berikut beberapa favorit kami:

- Tampilkan Pesan saat Masuk: Anda dapat membuat Windows selalu menampilkan pesan setiap kali seseorang masuk ke PC Anda.
- Aktifkan Pemblokir Crapware Rahasia Windows Defender: Pada Windows 10, Windows Defender secara otomatis memindai malware di latar belakang. Ini dapat melindungi Anda dari "program yang mungkin tidak diinginkan" (PUP) juga jika Anda mengubah pengaturan registri.
- Bersihkan Menu Konteks Berantakan Anda: Anda dapat secara manual menghapus entri dari menu konteks yang berantakan di desktop Anda atau di pengelola file melalui registri.
- Tambahkan Aplikasi Apa Pun ke Menu Konteks Desktop Anda: Anda dapat menambahkan aplikasi apa pun ke menu konteks desktop Anda. Klik kanan desktop Anda dan pilih entri untuk meluncurkannya dengan cepat.
- Tambahkan "Buka Dengan Notepad" ke Menu Konteks untuk Semua File: Jika Anda sering melihat berbagai jenis file teks di Notepad, tambahkan opsi "Buka Dengan Notepad" ke setiap file untuk membuatnya lebih cepat.
- Hentikan Akun Pengguna Lain Dari Mematikan PC Anda: Anda dapat mencegah akun pengguna tertentu di PC Anda untuk mematikannya dengan menerapkan peretasan registri ini.
- Blokir Akun Pengguna Dari Menjalankan Aplikasi Tertentu: Dengan menggunakan registri, Anda dapat mencegah akun pengguna Windows lain menjalankan aplikasi tertentu di sistem Anda.

- Jadikan Tombol Bilah Tugas Anda Selalu Beralih ke Jendela Aktif Terakhir: Ini adalah favorit pribadi saya. Pada Windows 7 dan Windows 10, mengklik tombol taskbar biasanya menampilkan daftar thumbnail dari semua jendela yang terbuka untuk aplikasi itu, jika ada beberapa jendela yang terbuka. Retasan LastActiveClick membuat satu klik membuka jendela aktif terakhir Anda untuk aplikasi itu, menghemat satu klik saat berpindah jendela. Anda masih dapat mengarahkan kursor ke ikon bilah tugas untuk melihat pratinjau jendelanya yang terbuka.
- Nonaktifkan Layar Kunci Windows 10: Jika Anda tidak suka menggesek layar kunci bergaya tablet dan ingin melihat layar masuk tradisional setiap kali Anda mem-boot, keluar, atau mengunci PC Anda, peretasan registri ini cocok untuk Anda . Itu dibuat untuk Windows 8 tetapi masih berfungsi pada versi terbaru Windows 10.
- Tambahkan "Ambil Kepemilikan" ke Menu Konteks: Di Windows, file "dimiliki" oleh pengguna. Jika Anda adalah pengguna mahir yang sering mengubah kepemilikan file, Anda dapat menambahkan perintah "Ambil Kepemilikan" ke menu konteks untuk mempercepatnya.
- Nonaktifkan Aero Shake Minimizing of Windows: Anda dapat menghentikan Windows 7 atau Windows 10 dari meminimalkan semua jendela yang terbuka setiap kali Anda menggoyangkan bilah judul jendela dengan pengaturan ini.
- Dapatkan Kembali Kontrol Volume Lama di Windows 10: Jika Anda melewatkan kontrol volume gaya Windows 7, peretasan registri ini akan mengembalikannya ke Windows 10.

- Ubah Nama Pabrikan PC Anda: Anda dapat memasukkan nama Anda sendiri di bidang pabrikan — yang sangat keren jika Anda merakit PC Anda sendiri. Anda bahkan dapat menambahkan logo Anda sendiri.
- Hapus Folder "Objek 3D" dari PC Ini di Windows 10: Tidak suka melihat folder "Objek 3D" baru di PC Ini? Peretasan registri ini akan menghapusnya.
- Hapus Folder Dari PC Ini di Windows 10: Anda juga dapat menyembunyikan folder Desktop, Dokumen, Unduhan, Musik, Gambar, dan Video dari tampilan PC Ini jika Anda mau.
- Hapus OneDrive Dari File Explorer di Windows 10: Jika Anda tidak ingin menggunakan OneDrive di Windows 10, peretasan registri ini akan menghapus foldernya dari File Explorer.
- Nonaktifkan "Ruang Disk Rendah" Periksa: Muak dengan Windows yang mengganggu Anda tentang ruang disk yang rendah pada PC Anda? Anda dapat menonaktifkan pemeriksaan melalui registri. Ini sangat berguna jika Windows mengacaukan dan terus memperingatkan Anda tentang partisi pemulihan yang biasanya tersembunyi, misalnya.
- Hentikan Windows dari Menambahkan "- Pintasan" ke Pintasan Baru: Ingin menyingkirkan "- Pintasan" di nama pintasan baru? Ini dia.
- Nonaktifkan SMBv1 di Windows 7 untuk Keamanan: Untuk alasan keamanan, protokol berbagi file SMBv1 yang lama sekarang dinonaktifkan secara default di Windows 8 dan Windows 10. Ini masih diaktifkan secara default di Windows 7 untuk alasan kompatibilitas pada jaringan bisnis, tetapi Anda dapat menonaktifkannya untuk keamanan yang lebih baik.
Kami telah membahas banyak peretasan registri berguna lainnya di masa lalu. Jika Anda ingin mengubah sesuatu di Windows, cukup lakukan pencarian web cepat, dan ada kemungkinan besar Anda akan menemukan peretasan registri yang memberi tahu Anda cara melakukannya.