Cara Memperbaiki PC Windows yang Beku
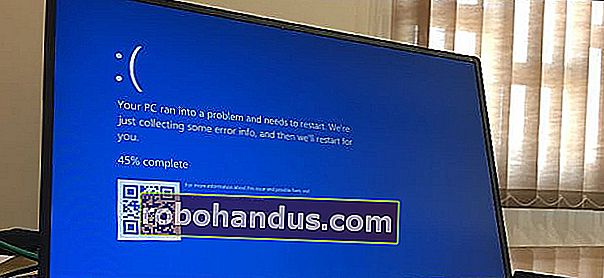
PC Windows membeku karena berbagai alasan. Satu contoh mungkin kebetulan, tetapi pembekuan berulang menunjukkan masalah yang ingin Anda perbaiki. Berikut cara mencairkan dan memulihkan PC yang macet — dan menghentikannya agar tidak membeku lagi.
Cara Membebaskan PC Windows yang Dibekukan
Ada beberapa cara untuk memulihkan PC yang dibekukan, bergantung pada penyebab masalahnya. Terkadang, yang harus Anda lakukan hanyalah menunggu beberapa detik — PC mungkin berhenti bekerja saat melakukan beberapa pekerjaan dan mencair sendiri beberapa detik kemudian.
Jika aplikasi layar penuh, seperti game, membeku dan mencegah Anda meninggalkannya, tekan Alt + F4. Ini menutup aplikasi jika game hanya mengalami masalah grafis, tetapi tidak akan berfungsi jika aplikasi telah dibekukan sepenuhnya.
Untuk melihat apakah komputer masih merespons, tekan Ctrl + Alt + Delete. Dari layar ini, Anda dapat membuka Task Manager (dan menutup semua aplikasi yang berjalan), atau keluar atau memulai ulang PC Anda. Jika layar ini tidak muncul, Anda mungkin tidak dapat memulihkan PC Anda tanpa melakukan boot ulang.
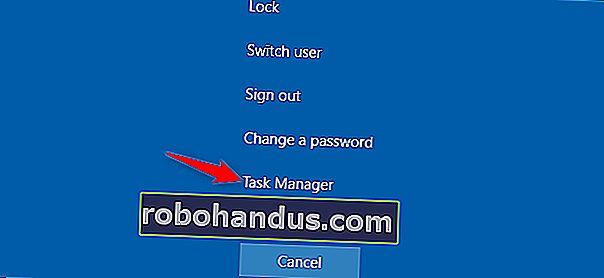
Jika Anda dapat membuka Task Manager, Anda mungkin dapat memulihkan dari freeze. (Anda juga dapat menekan Ctrl + Shift + Esc untuk membuka Task Manager.)
Pilih tab "Proses" — jika Anda tidak melihatnya, klik "Detail Selengkapnya". Temukan proses apa pun yang menggunakan banyak CPU — Anda dapat mengklik tajuk kolom "CPU" untuk mengurutkan berdasarkan penggunaan CPU dan melihat proses yang paling menuntut di bagian atas daftar.
Klik proses untuk memilihnya, lalu klik "Akhiri Tugas" untuk mengakhiri program secara paksa. Anda akan kehilangan pekerjaan yang belum disimpan dalam program ini, tetapi jika program tersebut macet dan menggunakan banyak CPU, mungkin tidak ada cara untuk memulihkan data Anda yang belum disimpan.
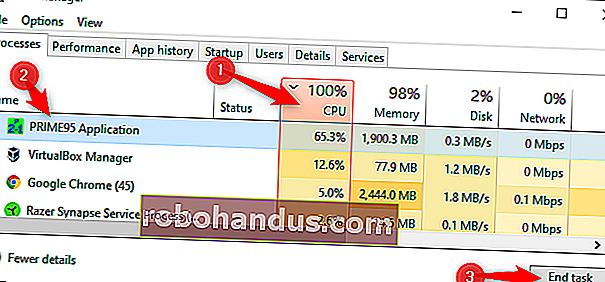
Terkadang, desktop Windows Anda — termasuk bilah tugas dan menu Start — mungkin macet. Terkadang Anda dapat memulai ulang Windows Explorer untuk memperbaiki masalah ini. Untuk melakukannya, cari "Windows Explorer" dalam daftar Proses, klik untuk memilihnya, lalu klik tombol "Mulai Ulang".

Jika Anda tidak memiliki pekerjaan yang belum disimpan, klik tombol daya di pojok kanan bawah layar Ctrl + Alt + Hapus dan pilih "Mulai Ulang". Mudah-mudahan, komputer Anda akan bekerja normal setelah reboot, karena ini memperbaiki banyak masalah sistem.
Anda juga dapat mencoba menekan Windows + L untuk mengunci layar Anda dan kembali ke layar masuk. Anda juga dapat memulai ulang PC Anda dari sana. Namun, jika Ctrl + Alt + Delete tidak berfungsi, metode ini mungkin juga tidak akan berfungsi.

Jika tidak ada langkah sebelumnya yang berhasil, tekan Windows + Ctrl + Shift + B di keyboard Anda. Ini adalah kombinasi hotkey tersembunyi yang memulai ulang driver grafis PC Anda. Jika mereka adalah sumber masalahnya, ini mungkin mencairkan sistem Anda.
Jika tidak ada metode ini yang berhasil dan komputer Anda tidak merespons apa pun, hanya ada satu cara untuk memulihkannya — mematikan secara paksa.
Temukan tombol daya komputer Anda, lalu tekan dan tahan selama 10 detik. Komputer Anda akan mati secara paksa. Tunggu beberapa detik, lalu boot kembali dengan menekan tombol daya secara normal.
Ini bukan cara terbersih dan teraman untuk mematikan PC Anda. Anda harus menggunakan metode mematikan pada layar, tetapi, jika tidak merespons, tidak ada cara lain untuk memperbaikinya.

Jika komputer Anda memiliki layar biru, ini adalah satu-satunya cara untuk memperbaikinya. Secara default, PC Windows secara otomatis melakukan boot ulang ketika layar biru, tetapi jika Anda melihat layar biru kematian (BSOD), dan PC Anda tidak melakukan boot ulang, Anda mungkin telah mematikan boot ulang otomatis. Catat pesan kesalahan tersebut, lalu lakukan hard shutdown atau reboot dengan menekan lama tombol daya.
TERKAIT: Cara Mengetahui Mengapa PC Windows Anda Hancur atau Macet
Bagaimana Menghentikan PC Anda Dari Pembekuan di Masa Depan
Tip di atas dapat membantu PC Anda pulih dari freeze dan berfungsi normal kembali. Jika ini hanya satu kali pembekuan, jangan terlalu khawatir. Komputer terkadang mengalami masalah kebetulan seperti ini. Mungkin ada bug di driver perangkat keras komputer Anda atau perangkat lunak lain.
Jika macet adalah kejadian biasa, ada sesuatu yang salah dengan PC Anda. Ini bisa jadi masalah perangkat lunak atau perangkat keras. Keandalan Monitor dan BlueScreenView mungkin mengarahkan Anda ke arah yang benar.
Jika pembekuan dimulai baru-baru ini, dan Anda juga baru saja memperbarui PC Anda atau menginstal perangkat lunak baru, coba jalankan Pemulihan Sistem. Ini mengatur ulang perangkat lunak PC Anda ke kondisi yang dikenal baik. Untuk menemukan opsi ini di Windows 10, buka Panel Kontrol> Sistem dan Keamanan> Sistem> Perlindungan Sistem> Pemulihan Sistem.
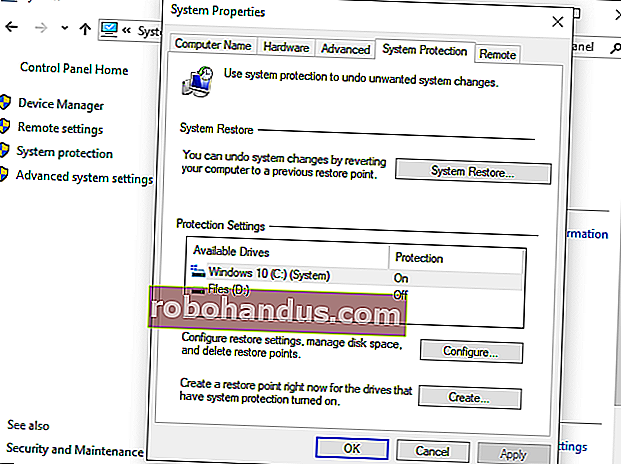
Untuk memastikan bahwa malware tidak menyebabkan masalah dengan sistem Anda, sebaiknya jalankan pemindaian anti-malware. Pada Windows 10, Anda dapat memindai dengan antivirus Defender bawaan dan mencoba pemindaian Malwarebytes gratis. Anda juga dapat mencoba alat anti-malware lain untuk mendapatkan opini kedua (atau ketiga).
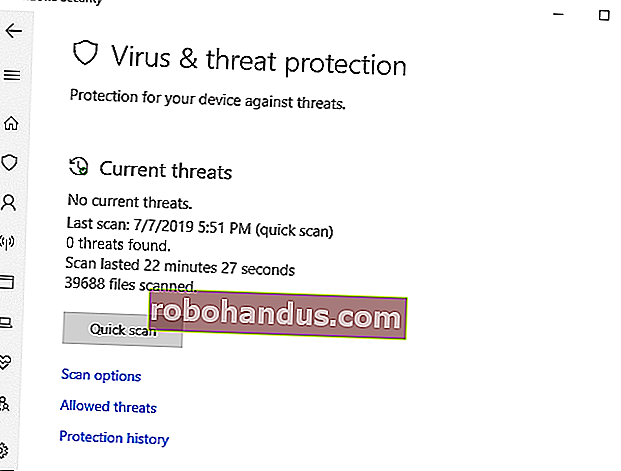
Masalah perangkat keras jauh lebih sulit untuk dijabarkan. Banyak hal bisa gagal. Komputer Anda bisa jadi terlalu panas, misalnya, atau bisa jadi RAM rusak. Jika komputer Anda membeku secara teratur saat Anda bermain game PC, ini mungkin menunjukkan masalah dengan unit pemrosesan grafis (GPU) PC Anda (atau, sekali lagi, terlalu panas.) Namun, banyak komponen lain di PC Anda yang mungkin salah.
Pastikan PC Anda bersih, didinginkan dengan benar, lalu uji RAM-nya. Mendiagnosis masalah perangkat keras itu rumit. Seringkali, untuk menguji secara akurat, Anda harus menukar satu komponen dengan yang lain dan melihat apakah itu memperbaiki masalah. Jika PC Anda masih dalam garansi, pertimbangkan untuk membiarkan pabrikan menangani masalah tersebut. Setelah semua, itu bagian dari apa yang Anda bayar (atau yang membayar) mereka untuk.
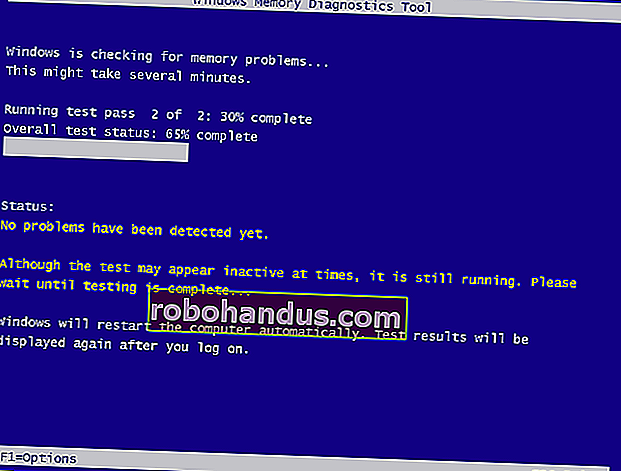
Untuk menghilangkan risiko bug perangkat lunak, sebaiknya instal ulang Windows. Pada Windows 10, Anda dapat menggunakan fitur "Reset" untuk mengembalikan PC Anda ke keadaan seperti baru. Perlu diingat, bagaimanapun, bahwa ini akan menghapus semua program yang diinstal. Anda juga dapat mencoba "permulaan baru", yang memberi Anda sistem Windows 10 baru tanpa utilitas yang diinstal sebelumnya oleh produsen PC.
Jika Anda baru saja menginstal pembaruan Windows utama dalam sepuluh hari terakhir, Anda juga dapat mencoba mengembalikan sistem Anda.
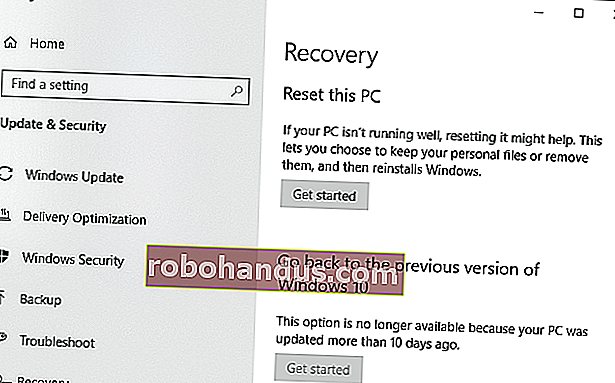
Jika PC Anda macet selama proses Reset, coba buat media instalasi Windows 10 di komputer lain. Masukkan itu ke dalam PC yang dibekukan, boot dari media instalasi, dan kemudian instal ulang Windows. Jika komputer Anda macet saat menginstal Windows (atau setelahnya), Anda pasti tahu bahwa Anda hampir pasti mengalami masalah perangkat keras.
TERKAIT: Cara Mengetahui Mengapa PC Windows Anda Hancur atau Macet






