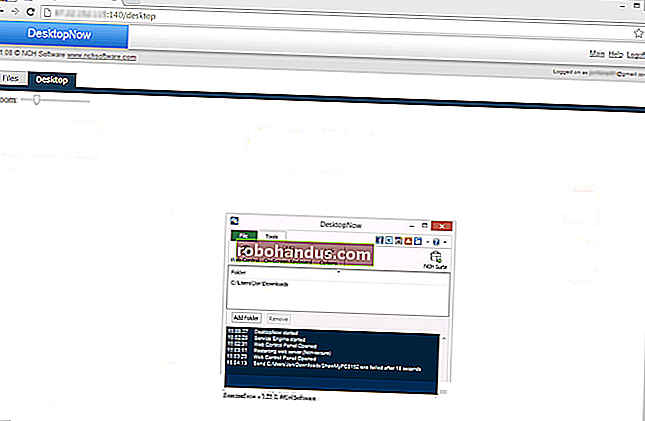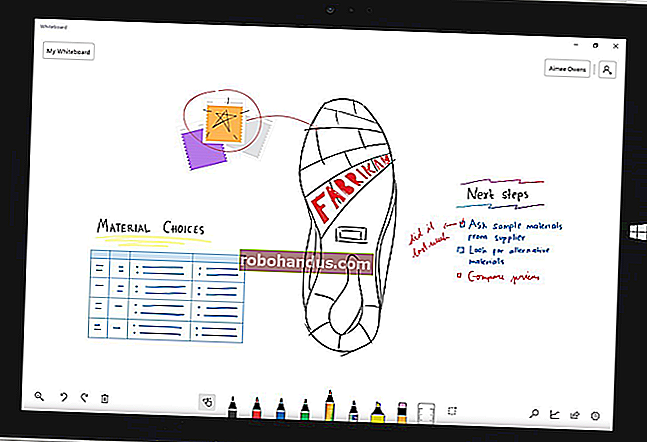Cara Membuat dan Memformat Kotak Teks di Microsoft Word

Kotak teks memungkinkan Anda menekankan atau memfokuskan pada teks tertentu dalam dokumen Microsoft Word. Anda dapat memilih dari berbagai kotak teks yang telah diformat sebelumnya, atau menggambar dan memformat Anda sendiri. Mereka bagus untuk menambahkan hal-hal seperti kutipan tarik, atau bahkan untuk meletakkan teks dan gambar pada hal-hal seperti selebaran.
Word memiliki sejumlah gaya kotak teks yang telah ditentukan sebelumnya yang dapat Anda gunakan, atau Anda dapat menggambarnya sendiri. Terlepas dari cara Anda membuat kotak teks, Anda dapat memformatnya sesuai dengan kebutuhan Anda. Begini cara kerjanya.
Sisipkan Kotak Teks Bawaan
Beralih ke tab "Sisipkan" di Pita Word, lalu klik tombol "Kotak Teks".

Ini membuka menu dropdown dengan pilihan gaya kotak teks yang telah ditentukan sebelumnya. Ada berbagai gaya dan pemformatan yang dapat dipilih, termasuk kotak teks dengan batas, bayangan, warna font, dan atribut lainnya. Klik salah satu untuk memasukkannya ke dalam dokumen Anda. Dan jangan khawatir, Anda akan dapat menyesuaikan pemformatan dan warna nanti.

Saat Anda menyisipkan kotak teks, teks di dalamnya secara otomatis dipilih, sehingga Anda dapat langsung mengetik sesuatu untuk mengganti teks placeholder tersebut.
Kotak teks yang sudah ditentukan sebelumnya juga berisi opsi tata letak yang telah dipilih sebelumnya, termasuk ukuran dan penempatannya di halaman. Setelah memasukkannya, mudah untuk mengubah ukurannya atau memindahkannya ke lokasi lain. Anda dapat menyeret salah satu pegangan di empat sudut atau samping untuk mengubah ukuran kotak. Pegangan putar di bagian atas kotak (panah melingkar) memungkinkan Anda memutar kotak. Dan untuk memindahkannya ke tempat lain dalam dokumen Anda, cukup letakkan kursor Anda di tepi kotak sampai Anda melihat panah berkepala empat, lalu Anda dapat menyeretnya ke mana pun Anda mau.

Anda juga dapat mengubah bagaimana (dan jika) teks dokumen biasa membungkus kotak teks Anda — seperti yang dapat Anda lakukan dengan bentuk atau objek lainnya. Kami memiliki panduan lengkap tentang bekerja dengan gambar, bentuk, dan grafik di Microsoft Word jika Anda tertarik untuk mempelajari lebih lanjut tentang itu.
Gambar Kotak Teks Anda Sendiri
Anda juga dapat menggambar kotak teks Anda sendiri jika Anda sudah memikirkan ukuran dan penempatannya.
Beralih ke tab "Sisipkan" di Pita Word, lalu klik tombol "Kotak Teks". Di menu dropdown, klik perintah "Draw Text Box".

Penunjuk Anda berubah menjadi simbol cross-hair. Tekan dan seret mouse Anda untuk menggambar kotak teks Anda.

Setelah Anda membuat kotak teks baru, Anda dapat langsung mengetik teks Anda.

Satu hal yang berbeda tentang menggambar kotak teks Anda sendiri adalah bahwa Word secara default meletakkannya di depan teks apa pun.

Ini bagus jika Anda hanya menggambar dan mengatur kotak teks pada halaman tanpa teks sehingga Anda dapat melakukan beberapa tata letak khusus. Tetapi, jika Anda memiliki teks di halaman Anda, Anda pasti ingin mengklik tombol "Opsi Tata Letak" yang muncul di sebelah kanan kotak teks, lalu pilih salah satu opsi tata letak lainnya.

TERKAIT: Bekerja dengan Gambar, Bentuk, dan Grafik
Memformat Kotak Teks
Untuk memformat kotak teks Anda, ada berbagai opsi pemformatan pada tab "Format" di Pita. Untuk menerapkan gaya kotak teks, arahkan ke gaya untuk melihat seperti apa tampilannya. Klik pada gaya untuk menerapkannya ke kotak teks Anda.

Selanjutnya, mulailah menjelajahi opsi pemformatan lain seperti Isian Bentuk, Kerangka Bentuk, dan Ubah Bentuk — semuanya juga tersedia di tab Format.
Pertama, pastikan untuk mengklik tepi kotak teks untuk memastikan kotak dipilih. Kemudian pilih opsi pemformatan dari tab Format. Selain itu, Anda dapat menerapkan Efek Bayangan dan Efek 3-D ke kotak teks Anda.

Untuk mengubah font, warna font, atau atribut font lainnya, gunakan opsi pemformatan di grup Font di tab Beranda. Anda akan menerapkan atribut font ke teks Anda dengan cara yang sama seperti Anda memformat teks lain di dokumen Anda. Cukup pilih teks Anda, lalu klik opsi pemformatan untuk mengubah font, warna font, atau ukuran font, atau terapkan atribut pemformatan lainnya termasuk cetak tebal, miring, garis bawah, bayangan, atau sorotan.

Dalam waktu singkat, Anda dapat menyesuaikan kotak teks agar sesuai dengan kebutuhan Anda.
TERKAIT: Cara Menambahkan Kepala Samping dan Menarik Kutipan ke Dokumen Microsoft Word