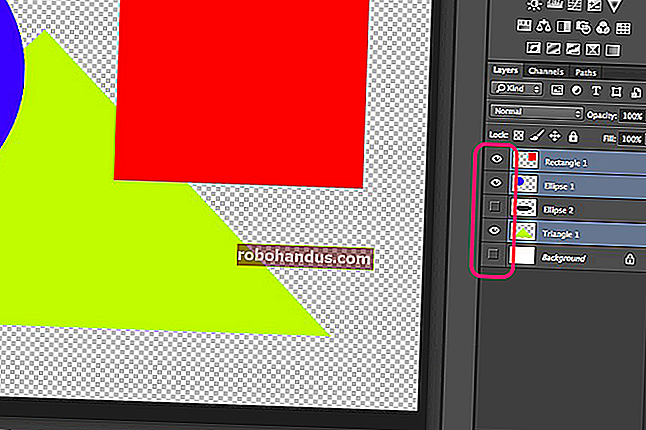Cara Membatasi Bandwidth Aplikasi Apa Pun di Windows

Anda dapat membatasi kecepatan download Pembaruan Windows di Windows 10. Beberapa aplikasi juga memungkinkan Anda membatasi bandwidth-nya. Namun, untuk aplikasi yang tidak memiliki perangkat bawaan tersebut, Anda memerlukan perangkat lunak pihak ketiga.
Membatasi bandwidth dapat berguna dalam berbagai keadaan. Misalnya, jika Anda mengunduh (atau mengunggah) file besar, membatasi bandwidth browser yang tersedia mungkin berguna untuk memastikan aplikasi lain tidak terlalu melambat. bisa berguna saat mengupload file atau mendownload file di browser web. Jika Anda memiliki aplikasi lain yang membutuhkan bandwidth besar, membatasi aplikasi tersebut dapat membuat penjelajahan dan menonton video Anda tetap tidak terhalang. Bergabunglah dengan kami saat kami melihat cara kerja opsi ini saat ada di dalam aplikasi, serta di beberapa alat pihak ketiga yang dapat Anda gunakan untuk aplikasi tanpa dukungan itu.
Opsi Satu: Gunakan Opsi yang Dibangun ke Program yang Anda Gunakan

Cari opsi yang terintegrasi ke dalam program yang sudah Anda gunakan sebelum Anda menginstal perangkat lunak pihak ketiga. Misalnya, jika Anda ingin mengelola jumlah bandwidth yang digunakan Steam untuk mengunduh game, Anda dapat menuju ke Steam> Pengaturan> Unduhan, lalu gunakan kotak "Batasi bandwidth ke" untuk membatasi bandwidth-nya. Banyak aplikasi lain, termasuk alat seperti Dropbox, Google Drive, dan Microsoft OneDrive, memiliki opsi bawaan serupa. Menempatkan batasan pada itu (terutama jika Anda mengunggah banyak file sekaligus) bisa sangat membantu.
Bahkan Windows 10 sekarang memungkinkan Anda membatasi berapa banyak bandwidth yang digunakan Pembaruan Windows di latar belakang. Untuk mengonfigurasi ini, buka Pengaturan> Pembaruan & Keamanan> Pembaruan Windows> Opsi Lanjutan> Pengoptimalan Pengiriman> Opsi Lanjutan. Alihkan opsi "Batasi berapa banyak bandwidth yang digunakan untuk mengunduh pembaruan di latar belakang" di sini. Ada juga opsi "Batasi berapa banyak bandwidth yang digunakan untuk mengupload update ke PC lain di Internet" di sini, tetapi Anda dapat menonaktifkan fitur upload sepenuhnya jika Anda mengkhawatirkan penggunaan bandwidth-nya.
TERKAIT: Cara Membatasi Bandwidth Unduhan Pembaruan Windows di Windows 10
Jika Anda memiliki router dengan fitur Quality of Service (QoS), Anda juga dapat menggunakan router Anda untuk memprioritaskan lalu lintas. Anda biasanya tidak dapat menetapkan batas bandwidth yang tepat, tetapi router Anda akan secara otomatis memprioritaskan lalu lintas berdasarkan aturan yang Anda atur agar semuanya berjalan dengan cepat.
Opsi Kedua: Beli NetLimiter

Kami hanya menemukan satu alat gratis untuk menyetel batas bandwidth per aplikasi di Windows. Kami akan membahas opsi gratis itu di bagian selanjutnya, tetapi NetLimiter layak dibeli jika Anda benar-benar membutuhkan fitur ini.
Tidak seperti opsi gratis yang akan kami bahas di bagian selanjutnya, NetLimiter memiliki antarmuka yang mudah digunakan dan memungkinkan Anda membatasi bandwidth untuk jumlah aplikasi yang tidak terbatas. Ini lebih murah daripada opsi berbayar lainnya juga. Anda tidak memerlukan NetLimiter Pro jika Anda hanya ingin mengatur batas bandwidth, jadi program NetLimiter Lite dasar sudah cukup. Anda dapat membeli satu lisensi pengguna rumahan dari NetLimiter Lite seharga $ 16. Jika Anda ingin menggunakannya untuk bekerja, Anda harus mengeluarkan $ 20 sebagai gantinya.
NetLimiter menyediakan uji coba gratis selama 28 hari, jadi Anda dapat mengujinya dan melihat apakah berhasil untuk Anda sebelum membelinya. Luncurkan aplikasi setelah menginstalnya dan Anda akan melihat daftar aplikasi yang menggunakan koneksi jaringan Anda bersama dengan kecepatan download saat ini ("DL Rate") dan kecepatan upload ("UL Rate").
Untuk membatasi kecepatan unduh atau unggah aplikasi, cukup centang kotak yang sesuai di bawah Batas DL atau Batas UL. Untuk menyetel kecepatan kustom, klik "5 KB / s" di kolom DL Limit atau UL Limit dan ketik kecepatan yang Anda inginkan. Jika Anda ingin menghapus batasan, hapus centang pada kotak.
Opsi Tiga: Unduh TMeter Gratis

Jika Anda ingin membatasi bandwidth aplikasi tanpa mengeluarkan uang, Anda harus mengunduh TMeter Freeware Edition. Ini satu-satunya pilihan gratis sekarang karena NetBalancer tidak lagi menawarkan versi gratis. TMeter Freeware Edition memiliki antarmuka yang agak rumit dan hanya dapat membatasi bandwidth empat aplikasi dalam satu waktu, tetapi gratis dan, dalam batasan tersebut, berfungsi dengan baik.
Pertama, unduh dan instal TMeter. Setelah instalasi, buka menu Start Anda, cari “TMeter,” dan kemudian luncurkan aplikasi “TMeter Administrative Console”.

Pertama kali Anda meluncurkannya, Anda harus memilih antarmuka jaringan Anda dengan mengeklik "Antarmuka Jaringan" di bilah sisi, dan kemudian mencentang kotak di samping antarmuka jaringan yang Anda gunakan. Misalnya, jika Anda ingin membatasi aplikasi menggunakan koneksi Wi-Fi Anda, pilih antarmuka Wi-Fi. Abaikan antarmuka apa pun dengan alamat IP 0.0.0.0, karena saat ini tidak digunakan.
Pada titik ini, Anda akan diminta untuk memilih jenis jaringan. Jika Anda berada di belakang router di jaringan pribadi Anda, pilih opsi "Pribadi". Jika Anda langsung terhubung ke Internet atau di jaringan Wi-Fi publik, pilih opsi "Publik".
Saat Anda sudah menyiapkan semua itu, klik tombol "Terapkan".

Selanjutnya, Anda perlu menentukan proses yang ingin Anda batasi.
Di jendela utama, pilih "Definisi Proses" di bilah sisi, lalu klik tombol "Tambah".
Di jendela Add Process Definition yang terbuka, klik tombol "..." untuk menelusuri dan mencari file .exe proses. Anda akan menemukan sebagian besar aplikasi di bawah folder Program Files. Misalnya, Chrome terletak di C: \ Program Files (x86) \ Google \ Chrome \ Application \ chrome.exe, Firefox terletak di C: \ Program Files \ Mozilla Firefox \ firefox.exe, dan Microsoft Edge terletak di C : \ Windows \ SystemApps \ Microsoft.MicrosoftEdge_8wekyb3d8bbwe \ MicrosoftEdgeCP.exe.
Ketik apa pun yang Anda inginkan di kotak "Definisi Proses". Nama ini hanya membantu Anda melacak program mana yang mana. Secara default, ini hanya menyalin nama file .exe yang Anda pilih.
Klik "OK" untuk menutup jendela Add Process Definition, dan kemudian klik "Apply" kembali di jendela utama. Anda harus membuat aturan definisi proses tambahan jika Anda ingin membatasi lebih dari satu proses.

Sekarang Anda dapat membuat filter yang membatasi bandwidth aplikasi. Klik "Set Filter" di bar samping, lalu klik Tambahkan> Filter. Di jendela yang muncul, klik tombol "Tambahkan Aturan".

Di jendela Editor Aturan, pilih opsi "Proses Lokal" dari menu tarik-turun "Sumber". Selanjutnya, klik untuk membuka menu dropdown "Definisi Proses". Di sana, Anda akan melihat definisi proses yang Anda buat sebelumnya. Pilih salah satu yang Anda inginkan, lalu klik "OK" untuk melanjutkan.

Sekarang, centang opsi "Aktifkan Batas Kecepatan (Pembentuk Lalu Lintas) dalam KBytes / detik", lalu masukkan jumlah KB / s yang ingin Anda batasi aplikasi di kotak di sebelah kiri opsi itu. Ketik nama untuk filter di kotak Nama Filter, dan kemudian klik tombol "OK".

Kembali ke jendela utama (dengan opsi Filterset masih dipilih di sebelah kiri), klik tombol "Terapkan". Anda juga harus mengklik tombol "Mulai Tangkap" untuk menerapkan perubahan Anda. Batasan yang Anda terapkan hanya akan diberlakukan saat TMeter menangkap lalu lintas, jadi batas tersebut akan dicabut jika Anda menghentikan penangkapan.
Untuk mengubah batas bandwidth aplikasi nanti, klik filter di daftar Editor Set Filter, klik tombol "Edit", lalu ubah apa yang Anda ketikkan di kotak "Aktifkan Batas Kecepatan".

Jika Anda ingin membatasi aplikasi tambahan, Anda dapat menambahkan filter tambahan ke layar Filterset. Namun, versi gratis TMeter membatasi Anda hingga empat filter secara total. Anda harus menghapus tiga filter default untuk menambahkan lebih banyak. Setelah Anda melakukannya, Anda dapat membatasi hingga empat aplikasi sekaligus dengan metode ini.
Antarmuka TMeter sebenarnya akan memungkinkan Anda menambahkan lebih dari empat filter, tetapi jangan tertipu. Jika Anda memiliki lebih dari empat filter, filter tambahan akan dihapus saat Anda mengklik tombol "Terapkan".

Seperti yang kami katakan, ini bukan antarmuka yang paling ramah jika Anda hanya ingin membatasi bandwidth untuk beberapa aplikasi, terutama jika dibandingkan dengan kemudahan di NetLimiter. Tapi, itu berhasil.
Kredit Gambar: Gts / Shutterstock.com.