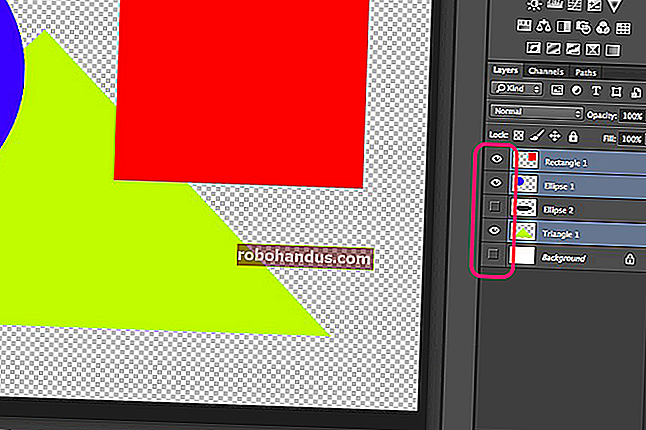Cara Membagikan Game Minecraft Anda Melalui Internet

Jika Anda ingin membagikan game Minecraft lokal Anda dengan teman-teman di internet, ini sedikit lebih rumit daripada hanya menekan sebuah tombol. Mari kita lihat pengaturan di belakang layar yang harus Anda sesuaikan untuk menghubungkan dua pemain Minecraft jarak jauh.
Mengapa Berbagi Game Anda?
Minecraft adalah permainan kotak pasir dan membawa teman-teman Anda ke kotak pasir adalah bagian yang menyenangkan — tetapi mungkin Anda tidak ingin repot-repot menyiapkan server rumah vanilla Anda sendiri, menjalankan server khusus, atau membayar untuk dihosting dari jarak jauh server. Mungkin Anda hanya ingin berbagi game dengan mereka di seluruh negeri seperti Anda berbagi game dengan mereka saat mereka duduk di ruang tamu di laptop mereka.
TERKAIT: Cara Menjalankan Server Minecraft Lokal Sederhana (Dengan dan Tanpa Mod)
Untuk mewujudkannya, kami perlu mengubah beberapa pengaturan di belakang layar sehingga Anda dapat membagikan game lokal Anda melalui internet dengan cara yang memungkinkan mereka terhubung dengan mudah ke komputer Anda.
Langkah Satu: Tetapkan IP Statis untuk Komputer Game Anda
Hal pertama yang pertama, Anda perlu menetapkan alamat IP statis ke komputer yang menjadi tuan rumah sesi Minecraft Anda. Dengan melakukan ini, Anda terhindar dari keharusan mencari alamat IP komputer Anda di LAN lokal setiap kali Anda ingin bermain dengan teman Anda secara online.
Anda dapat menetapkan alamat IP statis di tingkat komputer, tetapi itu tidak ideal, karena mungkin bertentangan dengan alamat IP yang diberikan router Anda ke mesin lain. Idealnya, Anda ingin mengatur alamat IP statis di tingkat router.
TERKAIT: Cara Mengatur DHCP Statis Sehingga Alamat IP Komputer Anda Tidak Berubah
Proses ini bervariasi berdasarkan pabrikan dan versi firmware yang diinstal di router Anda, tetapi panduan kami untuk menyetel alamat IP statis di router yang menjalankan DD-WRT memberikan gambaran umum proses yang baik. Dalam kebanyakan kasus, Anda memerlukan alamat MAC komputer Minecraft untuk melakukannya. Jika Anda mengalami masalah, Anda harus merujuk ke manual untuk router khusus Anda.

Dalam contoh kami, kami menemukan alamat MAC komputer kami (yang dimulai dengan "d4: 3d," seperti yang ditunjukkan di atas) dan kami telah memberinya alamat IP 10.0.0.101 di bagian sewa statis konfigurasi router kami. Setelah menyimpan, komputer Anda akan menyimpan alamat IP yang sama selamanya (atau sampai Anda kembali ke pengaturan ini dan mengubahnya).
Langkah Kedua: Tetapkan Aturan Port Forward
TERKAIT: Cara Meneruskan Port di Router Anda
Sekarang setelah Anda memberikan alamat permanen pada komputer hosting Minecraft di jaringan lokal, Anda perlu menyiapkan aturan penerusan porta. Ini memungkinkan komputer lain di luar jaringan Anda menemukan komputer hosting Minecraft Anda dengan meminta port tertentu. Anda dapat membaca lebih lanjut tentang seluk beluk port forwarding dengan lebih detail di sini.
Sekali lagi, seperti dengan tabel IP statis, lokasi dan konfigurasi tabel penerusan port bervariasi berdasarkan pabrikan dan firmware router, tetapi Anda harus menemukan sesuatu seperti tangkapan layar berikut yang terletak di suatu tempat tanpa menu konfigurasi router Anda:

Pada contoh di atas, kami menamai aturan penerusan port "Minecraft", memasukkan alamat IP internal komputer hosting Minecraft kami (yang kami setel ke 10.0.0.101 di langkah pertama), dan memilih port untuk berkomunikasi di Minecraft — di dalam kasus ini, kami menggunakan 22565 untuk port eksternal dan internal. Mengapa port ini? Nah, 25565 adalah port default untuk game Minecraft LAN, jadi dengan menggunakan nomor port default game, kami memastikan teman-teman kami tidak perlu repot mengatur nomor port di ujungnya.
Sekarang, ketika ada orang yang terhubung ke alamat IP eksternal kami (lebih lanjut tentang itu sebentar lagi) di port 22565, mereka akan diteruskan ke port yang sama di komputer Minecraft kami, dan kami akan dapat memainkan Minecraft melalui internet bersama-sama.
Namun, ada satu langkah lagi yang perlu kita lakukan sebelum mulai bermain, yang juga akan membuat hidup teman kita lebih mudah.
Langkah Tiga (Opsional): Aktifkan Layanan DNS Dinamis
Langkah ini opsional, tetapi sangat disarankan. Ini akan menghemat banyak waktu di masa depan, dan membuat segalanya lebih mudah bagi teman-teman Anda juga.
TERKAIT: Cara Mudah Mengakses Jaringan Rumah Anda Dari Mana Saja Dengan DNS Dinamis
Sebagian besar orang memiliki Penyedia Layanan Internet (ISP) yang memberi mereka alamat IP yang ditetapkan secara dinamis untuk sambungan rumah mereka. Ini berbeda dengan alamat IP internal di jaringan lokal Anda — anggaplah alamat IP eksternal Anda seperti alamat jalan, dan alamat IP internal Anda seperti nomor apartemen. Alamat IP eksternal membedakan rumah Anda dari rumah lain, sedangkan alamat IP internal membedakan antara komputer di dalam rumah Anda.
Karena alamat IP eksternal Anda ditetapkan secara dinamis, itu berarti bahwa setiap kali modem kabel Anda restart, Anda mendapatkan alamat IP baru. Sering kali, itu tidak terlalu penting bagi Anda. Tetapi jika Anda membagikan alamat Anda kepada teman-teman Anda, itu tiba-tiba menjadi sangat penting, karena Anda harus selalu memberi mereka alamat IP baru Anda sebelum memulai permainan.
Anda dapat menghindari semua itu dengan menggunakan layanan DNS dinamis, yang memberi rumah Anda alamat yang lebih mudah diingat. Alih-alih 12.345.678.900, misalnya, teman Anda hanya dapat mengetik jasonsminecraft.dynamicDNS.com. Anda tidak perlu memeriksa alamat IP Anda setiap saat, dan mereka tidak perlu mengutak-atik pengaturannya setiap saat.
Jika kedengarannya menarik bagi Anda, kami memandu Anda melalui prosesnya, mulai dari akhir, dalam panduan kami untuk menyiapkan layanan DNS dinamis di sini. Ikuti petunjuk tersebut, lalu kembali ke sini untuk mulai bermain Minecraft.
Langkah Empat: Mulai Game Anda dan Undang Teman Anda
Sekarang, Anda telah menetapkan komputer Minecraft Anda alamat IP internal statis, meneruskan port Minecraft ke mesin itu, dan (jika Anda memilih untuk mengikuti langkah ketiga) memberi rumah Anda alamat yang mudah diingat untuk teman-teman Anda. Saatnya memasukkan informasi ini ke Minecraft dan mulai bermain.
Jalankan salinan Minecraft Anda dan mulai gim seperti biasa. Kemudian, tekan tombol Esc untuk mengakses menu dalam game. Pilih "Open to LAN".

Sekarang, Anda cukup mengklik "Start LAN World". Jika Anda penasaran dengan pengaturan yang berbeda, lihat panduan lengkap kami untuk game LAN di sini.

Saat game LAN Anda mulai, Anda akan melihat pesan ini di layar game Anda: "Game lokal dihosting di port XXXXX". Minecraft mengacak nomor port setiap kali Anda memulai permainan LAN baru, jadi nomor ini akan berbeda setiap saat.

Ini adalah bagian yang mengganggu: Anda perlu mengambil nomor itu, kembali ke pengaturan penerusan port router Anda, dan mengubah port internal untuk aturan penerusan port ke nomor XXXXX apa pun — langkah ini tidak opsional . Dalam kasus tangkapan layar kami di bawah, itu berarti kami mengubah nomor port internal menjadi 55340, dan mempertahankan nomor port eksternal tetap sama.

Anda akhirnya selesai — sekarang teman Anda dapat terhubung dengan Anda.
Jika Anda melewatkan langkah ketiga, buka whatismyip.org, dan kirim alamat IP itu ke teman Anda. Jika Anda mengatur layanan DNS dinamis pada langkah ketiga, kirim alamat dinamis Anda (mis. Jasonsminecraft.dynamicDNS.com) ke teman Anda.
Mereka kemudian dapat meluncurkan Minecraft, klik tombol "Multiplayer" besar di halaman pembuka utama, lalu klik "Sambungan Langsung" untuk memasukkan alamat IP atau alamat DNS dinamis yang baru saja Anda berikan kepada mereka. Mereka tidak memerlukan nomor port, karena aturan penerusan port kami menggunakan port Minecraft default sebagai port eksternal kami.

Berkat rintangan ekstra yang Anda lompati atas nama mereka, teman Anda sekarang dapat dengan mudah terhubung ke game Anda untuk bermain LAN melalui internet jarak jauh. Ingat saja, setiap kali Anda keluar dan memulai ulang game, Anda akan memiliki port internal baru untuk game bersama — jadi pastikan untuk memperbarui aturan penerusan port tersebut untuk menghindari sakit kepala saat memecahkan masalah.
Jika Anda cukup sering berbagi permainan dengan teman-teman sehingga upaya ekstra ini untuk memperbarui nomor port permainan LAN akan cepat membuat pusing, kami sarankan Anda menjalankan perangkat lunak server resmi yang disediakan Mojang (yang gratis dan memiliki nomor port tetap ) jika Anda ingin menghosting game di komputer Anda sendiri atau, untuk pengalaman yang lebih mudah dan selalu aktif, Anda dapat meminta Mojang melakukan hosting untuk Anda seharga $ 9,99 sebulan dengan Minecraft Realms.