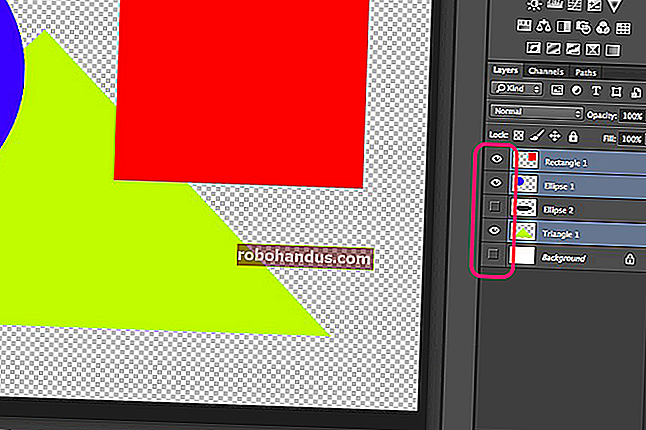Cara Menggunakan Instagram di Web dari Komputer Anda

Jika Anda menghabiskan sebagian besar waktu Anda bekerja dari komputer, Anda mungkin ingin mengakses dan menggunakan Instagram dari browser desktop Anda. Anda dapat menelusuri umpan Anda, berbicara dengan teman, dan memposting foto dan Cerita ke Instagram di web.
Situs web desktop Instagram mulai lebih mirip dengan aplikasi seluler. Secara resmi, Anda tidak dapat memposting foto ke feed Anda atau menambahkannya ke Instagram Story dari komputer Anda. Ada solusi untuk keduanya, tetapi lebih dari itu nanti.
Cara Menjelajahi Instagram di Desktop Anda
Di komputer Anda, jika Anda masuk ke akun Instagram melalui browser favorit Anda, Anda akan menemukan umpan yang sama, hanya lebih luas. Situs web desktop Instagram memiliki tata letak dua kolom, dengan bilah alat di bagian atas.

Anda dapat menggulir feed Anda di kolom utama di sebelah kiri. Anda juga dapat mengklik postingan carousel, menonton video, menyukai postingan, atau menambahkan komentar.

Semua yang dapat Anda jelajahi di aplikasi seluler, Anda juga dapat menjelajah di situs web. Klik tombol Jelajahi untuk melihat apa yang sedang tren di Instagram atau ikon Hati untuk melihat semua notifikasi Anda.

Anda akan menemukan bagian Stories di sebelah kanan. Klik sebuah profil untuk melihat Kisah orang itu.

Instagram memutar Story berikutnya secara otomatis, atau Anda dapat mengklik sisi kanan Story untuk beralih ke Story berikutnya. Anda juga dapat menonton video Instagram Live — cukup klik tag Live di samping story untuk ditonton.

Instagram Live sebenarnya lebih baik di desktop karena komentar muncul di samping video daripada di bagian bawahnya, seperti yang mereka lakukan di aplikasi seluler. Anda juga dapat mencerminkan layar Anda ke TV jika Anda ingin menonton video Instagram Live di layar yang lebih besar.
Cara Mengirim Pesan melalui Instagram Direct
Instagram juga baru-baru ini memperkenalkan Instagram Direct di web. Mirip dengan WhatsApp Web, Anda sekarang bisa mendapatkan pengalaman perpesanan lengkap, termasuk pemberitahuan, langsung di browser Anda. Selain mengirim pesan, Anda juga dapat membuat grup baru, mengirim stiker, dan berbagi foto dari komputer Anda. Satu-satunya hal yang tidak dapat Anda lakukan adalah mengirim pesan, stiker, atau GIF yang menghilang.

Setelah membuka situs Instagram di browser Anda, klik tombol Direct Message.
Anda akan melihat antarmuka perpesanan dua panel. Anda dapat mengklik percakapan dan mulai mengirim pesan atau memilih tombol Pesan Baru untuk membuat utas atau grup baru.

Di pop-up, ketik nama akun atau orang yang ingin Anda kirimi pesan. Jika Anda ingin membuat grup, pilih beberapa profil, lalu klik "Berikutnya" untuk memulai percakapan.

Anda juga dapat mengklik ikon Direct Message dari postingan mana pun untuk mengirimkannya ke percakapan, seperti yang Anda lakukan di aplikasi seluler.
Posting Foto dan Cerita di Instagram dari Komputer Anda
Meskipun Anda dapat menggunakan situs web Instagram di pangkuan atau desktop Anda untuk menelusuri umpan dan mengirim pesan kepada teman, Anda tetap tidak dapat menggunakannya untuk memposting ke profil atau Cerita Instagram Anda. Kami berharap Instagram segera menambahkan fitur ini ke situs web desktop, karena akan membantu banyak pembuat dan pengelola media sosial.
Sampai saat itu, bagaimanapun, Anda dapat menggunakan work-around. Karena fitur ini tersedia di situs web seluler Instagram, Anda hanya perlu membuat aplikasi mengira Anda menggunakan browser seluler, bukan komputer.
Ini sebenarnya cukup mudah dilakukan. Rahasianya adalah mengubah Agen Pengguna browser Anda menjadi iPhone atau ponsel Android. Semua browser utama, termasuk Chrome, Firefox, Edge, dan Safari, memungkinkan Anda melakukan ini dengan satu klik. Pastikan Anda memilih opsi yang meniru browser di perangkat Android atau iPhone.
TERKAIT: Cara Mengubah Agen Pengguna Browser Anda Tanpa Menginstal Ekstensi Apa Pun
Setelah Anda mengubah Agen Pengguna, tab Instagram (hanya) akan beralih ke tata letak seluler. Jika tidak, segarkan tab untuk memaksa perubahan. Pilihan untuk memposting foto dan Stories juga akan muncul.

Jika Anda bingung mencoba beralih Agen Pengguna atau lebih memilih solusi yang lebih permanen, kami merekomendasikan Vivaldi. Ini adalah browser yang kuat dan dapat disesuaikan dari pencipta Opera.
Ini memiliki fitur Panel Web yang memungkinkan Anda untuk memasang versi seluler situs web di sebelah kiri. Anda kemudian dapat membuka atau menutup panel kapan saja.
Untuk menggunakannya, setelah Anda mendownload dan membuka Vivaldi, klik tanda plus (+) di bagian bawah sidebar, lalu ketikkan URL Instagram. Dari sana, klik tanda plus (+) di sebelah bilah URL.

Panel Instagram akan ditambahkan secara instan, dan situs web selulernya akan terbuka di Panel Web. Setelah Anda masuk ke akun Anda, Anda akan melihat antarmuka aplikasi seluler Instagram yang sudah dikenal.

Klik tanda plus (+) di toolbar di bagian bawah untuk memposting foto ke feed Anda.

Ini membuka alat pilih file komputer Anda. Pilih foto atau video yang ingin Anda bagikan. Anda kemudian dapat mengikuti proses pengeditan dan pengeposan yang sama seperti yang biasa Anda lakukan di aplikasi seluler. Anda dapat mengetik teks, menambahkan lokasi, dan menandai orang.

Proses memposting Instagram Story juga mirip dengan pengalaman seluler. Di beranda Instagram, klik tombol Kamera di pojok kiri atas.

Setelah Anda memilih foto, itu akan terbuka dalam versi editor Instagram Stories yang lebih lembut. Dari sini, Anda dapat mengetik teks dan anotasi (Anda tidak dapat menggunakan Efek Instagram). Saat Anda selesai, klik "Tambahkan ke Kisah Anda".

Sekarang setelah Anda tahu cara menggunakan Instagram di komputer Anda, pelajari beberapa tip untuk memposting foto-foto terbaik Anda.
TERKAIT: Cara Mengunggah Gambar Instagram Terlihat Terbaik