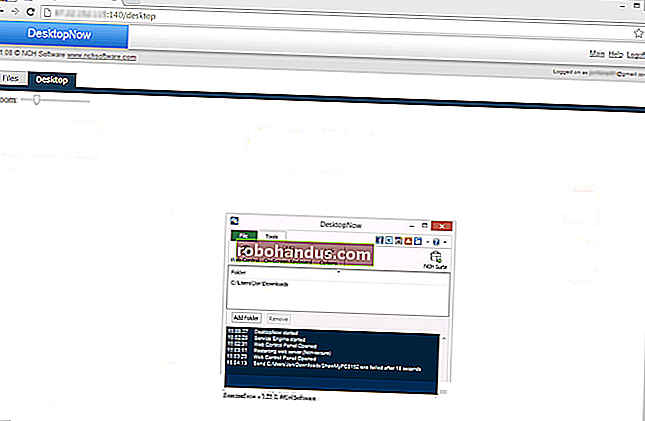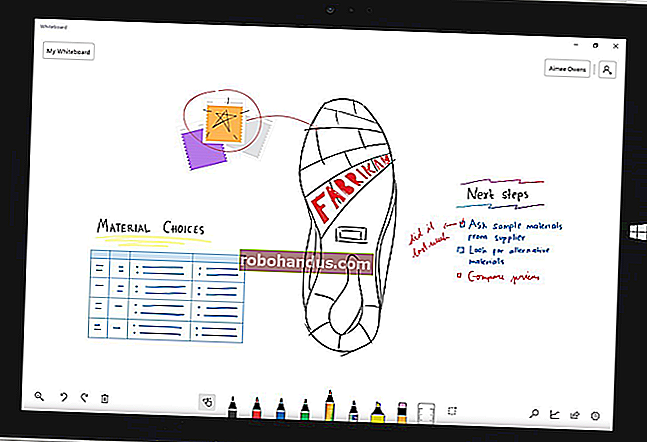Cara Mengontrol Spasi Baris dan Paragraf di Microsoft Word

Ada banyak alasan mengapa Anda mungkin ingin mengubah jumlah spasi antar baris dalam paragraf, atau antar paragraf itu sendiri. Word menawarkan beberapa nilai preset yang berguna untuk digunakan, tetapi Anda juga dapat mengambil kendali penuh dengan menentukan spasi yang tepat. Begini caranya.
Mengubah spasi baris atau paragraf dalam dokumen bukanlah sesuatu yang mungkin perlu Anda lakukan terlalu sering. Tapi seperti yang diketahui oleh siapa pun yang harus menyerahkan makalah dengan spasi ganda wajib, itu bisa menjadi perbedaan antara lulus dan gagal. Di luar perguruan tinggi, Anda mungkin masih dihadapkan pada pedoman spasi baris oleh pemberi kerja, klien, atau penerbit. Dan bahkan di dokumen Anda sendiri, penspasian yang tepat dapat membuat dokumen Anda lebih mudah dibaca atau menyorot bagian dokumen yang Anda inginkan untuk menjadi fokus pembaca Anda. Jika jarak default di Word tidak cukup tepat untuk Anda, Word membuatnya mudah untuk diubah.
Apa itu Line dan Paragraph Spacing?

Mereka berdua cukup mirip dengan apa yang mereka dengar. Penspasian baris adalah jumlah spasi putih di antara dua baris teks. Penspasian paragraf adalah jumlah spasi kosong di antara dua paragraf. Dan seperti menggunakan font yang tepat atau margin yang tepat, mengontrol jarak adalah bagian penting dari pemformatan dokumen.
TERKAIT: Cara Menyematkan Font dalam Dokumen Microsoft Word
Dan aneh kedengarannya pada awalnya, spasi baris dan paragraf diterapkan pada tingkat paragraf. Penspasian baris mengontrol bagaimana semua baris paragraf diberi jarak. Penspasian paragraf mengontrol seberapa banyak spasi muncul sebelum dan sesudah paragraf.
Di Word, penspasian baris paling sering diukur dalam kelipatan ukuran font apa pun yang digunakan paragraf. Misalnya, Anda menggunakan font 12 poin untuk teks di paragraf Anda. Jika Anda memilih spasi baris tunggal, jarak antar baris akan menjadi 12 poin. Jika Anda memilih spasi ganda, jarak antar garis itu akan menjadi 24 poin. Namun, jika Anda ingin menyempurnakan berbagai hal, Anda juga dapat menentukan ukuran titik yang tepat untuk digunakan.
Paragraf bekerja sedikit berbeda. Secara default, Word menambahkan delapan titik spasi setelah paragraf dan tidak ada spasi tambahan sebelum paragraf, dan Anda dapat mengubah kedua nilai tersebut sesuka Anda.
Mari kita lihat lebih dekat bagaimana melakukan semua ini.
Gunakan Preset Cepat untuk Perubahan Mudah
Word memiliki beberapa opsi preset umum untuk Anda pilih. Ingatlah bahwa spasi baris dan paragraf keduanya diterapkan di tingkat paragraf. Jika Anda menempatkan titik penyisipan Anda dalam sebuah paragraf, Anda akan mengubah beberapa hal untuk paragraf itu. Jika Anda memilih teks dari beberapa paragraf, Anda akan mengubah beberapa hal untuk semua paragraf tersebut.
Pilih semua paragraf yang ingin Anda ubah (atau letakkan titik penyisipan Anda di mana saja dalam satu paragraf yang ingin Anda ubah). Pada tab Home, klik tombol “Line and Paragraph Spacing”.

Ini membuka menu dropdown dengan preset untuk spasi baris (di atas) dan spasi paragraf (di bawah).

Penspasian baris diperlihatkan dalam kelipatan. "2.0" adalah spasi ganda, "3.0" adalah spasi tiga, dan seterusnya. Pilih beberapa yang Anda inginkan, dan Word menerapkannya ke paragraf yang dipilih. Jika Anda ingin memilih spasi lain, atau kembali ke spasi awal, klik opsi “Line and Paragraph Spacing” lagi dan pilih kelipatan yang berbeda.
Penspasian paragraf hanya memungkinkan Anda menambah atau menghapus spasi preset sebelum atau setelah paragraf. Dan cara kerjanya agak aneh. Jika saat ini Anda tidak memiliki spasi sebelum atau sesudah paragraf, menu memperlihatkan perintah untuk menambahkan spasi di kedua lokasi (seperti yang diperlihatkan pada gambar sebelumnya). Jika Anda menambahkan spasi di satu lokasi, perintah itu berubah untuk memungkinkan Anda menghapus spasi itu.

Jadi, Anda hanya dapat menambah atau menghapus satu tingkat jarak preset dengan perintah menu. Dan apakah preset itu? 12 poin untuk spasi sebelum paragraf dan 8 poin untuk spasi setelahnya.
Preset ini berfungsi cukup baik untuk perubahan sederhana pada beberapa paragraf. Tetapi bagaimana jika Anda ingin mengubah spasi pada seluruh dokumen? Anda dapat memilih semuanya (Ctrl + A) dan kemudian menggunakan perintah yang sama ini, tetapi ada beberapa preset yang lebih baik tersedia jika Anda ingin mengubah seluruh dokumen.
Gunakan Preset Spasi Tambahan untuk Seluruh Dokumen Anda
Beralih ke tab "Desain", lalu klik tombol "Penspasian Paragraf".


Sekarang, meskipun tombol itu berlabel “Paragraph Spacing,” perubahan di sini dapat diterapkan pada paragraf dan spasi baris untuk dokumen Anda. Saat Anda mengarahkan kursor ke setiap prasetel, Anda dapat melihat perubahan yang dilakukan di dokumen Anda. Anda juga akan melihat gelembung teks kecil muncul yang memungkinkan Anda mengetahui dengan tepat opsi spasi baris dan paragraf yang akan diterapkan preset.

Ini adalah opsi "semua atau tidak sama sekali", jadi ini hanya akan berfungsi untuk seluruh dokumen, atau tidak sama sekali. Berikut tampilan preset Compact, Open, dan Double pada teks yang identik.

Di bagian bawah menu dropdown "Paragraph Spacing", Anda juga dapat mengklik perintah "Custom Paragraph Spacing" untuk membuka jendela Manage Styles.

Pada tab "Set Defaults", alat di bagian "Paragraph Spacing" memungkinkan Anda menyesuaikan spasi untuk dokumen Anda. Anda juga dapat memilih di bagian bawah apakah akan menerapkan perubahan Anda hanya di dokumen saat ini, atau ke semua dokumen baru berdasarkan template yang sama.
Terapkan Kontrol Lebih Baik ke Paragraf dan Penspasian Baris
Jika Anda ingin sedikit lebih mahir daripada preset mana pun yang telah kami bahas ini, Anda memiliki opsi lain (ini adalah Word).
Pertama, tempatkan titik penyisipan Anda di paragraf yang ingin Anda ubah (atau pilih beberapa paragraf, atau seluruh dokumen dengan Ctrl + A). Di tab "Beranda", klik panah kecil di kanan bawah grup Paragraf.

Ini membuka jendela Paragraph. Pada tab "Indentasi dan Spasi", di bagian "Spasi", Anda dapat menerapkan penyesuaian khusus untuk paragraf dan spasi baris.

Di sebelah kiri, Anda dapat menggunakan kontrol "Sebelum" dan "Setelah" untuk menentukan berapa banyak ruang yang Anda inginkan sebelum dan sesudah paragraf. Anda juga memiliki opsi untuk menjaga jarak paragraf agar tidak memengaruhi blok teks yang memiliki gaya berbeda dengan mengaktifkan kotak centang "Jangan tambahkan spasi di antara paragraf dengan gaya yang sama". (Jika Anda tidak yakin apakah Anda menggunakan gaya yang berbeda maka Anda mungkin tidak.)
Di sebelah kanan di bagian itu, dropdown "Line Spacing" memungkinkan Anda memilih semua preset spasi baris yang sama yang kita lihat sebelumnya, bersama dengan beberapa opsi lainnya.

Opsi tambahan ini meliputi:
- Setidaknya: Opsi ini memungkinkan Anda menentukan ukuran titik minimum yang akan digunakan untuk spasi baris dan hanya berguna dalam keadaan yang sangat spesifik. Misalnya, Anda memiliki satu baris dalam paragraf yang karena alasan apa pun menggunakan ukuran font yang lebih kecil daripada baris lainnya. Opsi jarak biasa mungkin membuatnya terlihat aneh. Memilih jarak minimum dapat membantu.
- Persis: Opsi ini memungkinkan Anda menentukan ukuran titik yang tepat untuk digunakan di antara baris paragraf yang dipilih.
- Banyak: Opsi ini memungkinkan Anda memanggil kelipatan tertentu untuk digunakan sebagai penspasian. Misalnya, jika jarak 1,5 tampak terlalu sempit dan 2,0 tampak terlalu lebar, Anda dapat mencoba sesuatu seperti 1,75.
Di antara ketiga opsi ini, Anda memiliki kendali penuh atas semua penspasian dokumen Anda, jadi sekarang Anda dapat dengan percaya diri menggandakan spasi pada makalah tersebut atau membuat rekan kerja Anda kagum dengan laporan yang diformat sempurna.