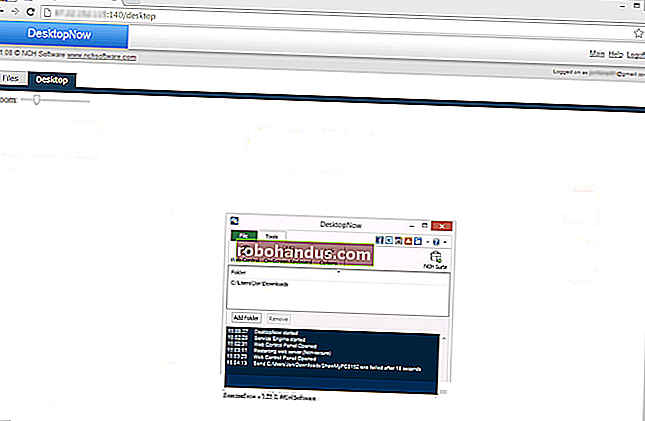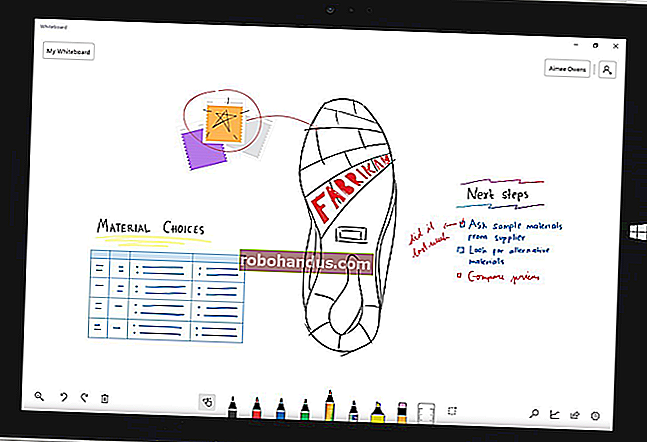Bagaimana Mengurangi Ukuran File Presentasi PowerPoint

Mempertimbangkan bahwa presentasi Microsoft PowerPoint umumnya disertai dengan banyak gambar, gif, video tersemat, bagan, grafik, dan konten lainnya, tidak mengherankan jika Anda mendapatkan beberapa file yang cukup besar. Berikut adalah beberapa langkah yang dapat Anda lakukan untuk mengurangi ukuran file presentasi.
File besar bisa mengganggu. Mereka menghabiskan banyak ruang disk yang berharga, memperlambat kinerja pemutaran, dan dapat menyebabkan email terpental kembali karena melebihi batas ukuran file. Anda dapat mencegah semua hal ini dengan mengurangi ukuran file presentasi Anda.
Kami telah menyebutkannya sebelumnya, tetapi hal pertama yang Anda pikirkan ketika mempertimbangkan pengurangan ukuran file adalah gambar — dan untuk alasan yang bagus. File gambar bisa sangat besar. Ada beberapa langkah yang bisa Anda lakukan untuk memperkecil ukuran, seperti mengompresi gambar dalam presentasi. Jika Anda menduga alasan file PowerPoint Anda sangat besar adalah karena gambar, pastikan untuk membaca artikel yang telah kami tulis tentang cara mengurangi ukuran dokumen Office yang berisi gambar.
TERKAIT: Cara Mengurangi Ukuran Dokumen Microsoft Word
Kami memiliki beberapa tip tambahan untuk ditambahkan jika Anda mengikuti langkah-langkah ini tetapi masih perlu mengurangi ukuran file presentasi Anda.
Ubah Presentasi Anda ke Format PPTX
Microsoft merilis format PPTX di Office 2007. Tetap saja, tidak jarang melihat file PPT beredar. Jadi apa perbedaan antara file PPT dan PPTX? Versi PPTX memampatkan semua konten dalam presentasi. Jika Anda memiliki file PPT dan mengubahnya menjadi file PPTX, Anda akan melihat penurunan ukuran file.
Mengonversi file semudah menekan tombol dan memilih jenis file. Lanjutkan dan buka file PPT Anda, buka tab "File", lalu klik "Konversi".

Windows File Explorer akan muncul. Anda akan melihat tipe Save As disetel sebagai "PowerPoint Presentation." Ini adalah jenis file PPTX. Klik "Simpan".

File PPT Anda sekarang akan diubah menjadi file PPTX. Seperti yang Anda lihat, ukuran file telah diperkecil.

Presentasi HTG 2 adalah file PPT kami, dan Presentasi HTG 3 adalah file PPTX kami. Hanya dengan mengonversi jenis file, ukurannya dikurangi 335 KB.
Meskipun ini bukan penurunan ukuran file yang mengejutkan, kami berhasil mengurangi ukuran file dokumen Word dari 6,001 KB menjadi 721 KB. Itu semua tergantung pada apa yang ada di dalam file. Dengan sedikit keberuntungan, ini akan menjadi satu-satunya langkah yang perlu Anda ambil. Jika tidak, teruslah membaca.
Sisipkan Gambar Anda — Jangan Salin dan Tempel
Sangat menggoda untuk menyalin dan menempelkan gambar di PowerPoint daripada menggunakan fungsi sisipkan. Ini tidak akan menjadi masalah jika Anda tidak mengkhawatirkan ukuran file, tetapi jika ya, berhati-hatilah terhadap salin dan tempel — gambar Anda dapat diformat ulang ke BMP atau PNG. Mengapa ini menjadi masalah? Kedua format file tersebut lebih besar dari JPG.

Anda dapat melihat pada gambar di atas bahwa file PNG adalah 153KB dibandingkan dengan file JPG 120KB dari gambar yang sama. Setiap kali Anda menyalin dan menempelkan file JPG ke PowerPoint, dan itu akan diubah menjadi PNG, Anda menambahkan sedikit ukuran file yang tidak perlu ke presentasi. Menggunakan fungsi sisipkan akan memastikan gambar Anda dimasukkan seperti yang diinginkan.
Lakukan Pengeditan Gambar di Editor Gambar — Bukan di PowerPoint
Saat Anda menyisipkan gambar di PowerPoint, sebaiknya pastikan bahwa gambar tersebut tidak memerlukan pengeditan apa pun. Jika memang membutuhkan pengeditan, Anda lebih baik melakukannya di editor gambar. Mengapa? Saat Anda menggunakan PowerPoint untuk mengedit gambar Anda, itu menyimpan semua pengeditan tersebut sebagai bagian dari presentasi. Misalnya, saat Anda mengubah gambar menjadi hitam dan putih, PowerPoint juga mempertahankan gambar penuh warna. Banyak gigitan ekstra yang disimpan.
Jika Anda tidak memiliki editor gambar (Anda memilikinya) atau Anda harus menggunakan PowerPoint, pastikan untuk memberi tahu PowerPoint untuk membuang semua kelebihan data yang disimpan dari pengeditan. Ini tidak akan menghemat ruang Anda sebanyak bekerja di editor khusus, tetapi ini akan membantu.
Kompres Semua Gambar di Presentasi Anda
Anda dapat memampatkan gambar di PowerPoint satu per satu atau sekaligus. Jika Anda ingin melakukan yang terakhir, berikut caranya.
Buka presentasi Anda, buka tab "File", lalu pilih "Simpan Sebagai" di panel kiri.

Selanjutnya, pilih "More Options," yang akan Anda temukan di bawah area di mana Anda akan memberi nama file Anda dan memilih jenis file.

Jendela "Simpan Sebagai" akan muncul — kali ini dengan beberapa opsi tambahan yang tersedia untuk Anda. Di samping tombol "Simpan", klik "Alat".

Di menu tarik-turun yang muncul, pilih "Kompres Gambar."

Jendela "Compress Pictures" akan muncul. Di sini, Anda dapat memilih jenis resolusi gambar (berdasarkan PPI) dalam presentasi. Anda juga akan melihat bahwa Anda tidak dapat memilih opsi "Terapkan hanya ke gambar ini" di grup "Opsi Kompresi". Itu karena, karena cara kami mengakses alat ini, opsi ini tidak tersedia.
Catatan: Jika Anda ingin memampatkan satu gambar, pilih dan kemudian menuju ke Format Alat Gambar> Kompres Gambar.
Setelah Anda puas dengan pilihan Anda, klik "OK."

Pastikan untuk menyimpan presentasi Anda sesudahnya.
Jangan Gunakan Font Tersemat
Kami mengerti mengapa Anda mungkin ingin menyematkan font — Anda mungkin membuat presentasi bertema Star Wars dan, akibatnya, siapa pun yang mungkin Anda ajak berbagi presentasi kemungkinan besar tidak memiliki font khusus tersebut yang tersedia untuk mereka. Menyematkan font dalam presentasi Anda dapat mencegah masalah di masa mendatang, tetapi hal itu menyebabkan peningkatan ukuran file.
Secara umum, kecuali jika Anda yakin perlu menampilkan font tertentu, sebaiknya nonaktifkan penyematan font.
Buka tab "File" dan pilih "Opsi" di bagian bawah panel kiri.

Pada tab "Simpan", hapus centang pada kotak "Sematkan font di file", lalu klik "Oke".

Kami menyimpan salinan presentasi kami dengan semua font yang disematkan, tanpa font yang disematkan, dan hanya dengan font yang digunakan dalam presentasi yang disematkan. Lihatlah perbedaannya jika ukuran file:

Yakin?
Menautkan ke File, Bukan Menyematkannya
Pertimbangkan perbedaan ukuran file jika Anda menyematkan seluruh video YouTube dalam presentasi Anda, bukan menautkannya kembali. Menyematkan seluruh video secara signifikan akan meningkatkan ukuran presentasi Anda. Tentunya ada beberapa manfaat berharga saat menyematkan file vs. menautkannya (seperti saat penerima mungkin tidak memiliki akses internet untuk memutar video), tetapi jika ukuran file menjadi masalah, jangan lakukan itu.
Jangan Menyimpan Gambar Mini untuk Presentasi
Jalan kembali ketika Office membiarkan Anda menyimpan gambar mini presentasi Anda sehingga Anda bisa mendapatkan pratinjau diam-diam file saat mencarinya di File Explorer. Windows telah berkembang menjadi lebih canggih, sehingga tidak lagi membutuhkan bantuan aplikasi Office untuk melakukannya. Tapi, opsinya masih tersedia.
Kami menjalankan sedikit tes untuk melihat perbedaan ukuran file dengan dan tanpa opsi ini diaktifkan. Berikut hasilnya:

Dengan opsi thumbnail diaktifkan, ukuran file kami adalah 2.660 KB. Tanpa opsi ini diaktifkan, ukuran file dikurangi menjadi 2.662 KB, menghemat total 7 KB.
Ini adalah penyimpanan yang cukup kecil, tetapi ketika kami mengujinya dengan dokumen Word, perbedaannya signifikan, menunjukkan 721 KB tanpa opsi diaktifkan, dan 3.247 KB dengan opsi diaktifkan.
Meskipun ini adalah celah besar antara aplikasi dan tidak begitu jelas mengapa perbedaannya begitu besar, ini masih merupakan opsi yang perlu ditelusuri. Untuk menonaktifkan fitur tersebut, buka presentasi Anda, buka tab "File", lalu pilih "Properti" yang ditemukan di sisi kanan, lalu "Properti Lanjutan".

Anda sekarang akan berada di tab "Ringkasan" dari jendela "Properti". Di bagian bawah jendela, hapus centang pada kotak di samping "Simpan gambar pratinjau", lalu klik "Oke".

Hapus Informasi Pribadi dan Tersembunyi dari Presentasi Anda
Microsoft Office akan menyimpan informasi pribadi Anda (seperti nama penulis) dan properti tersembunyi di dalam presentasi Anda. Menyingkirkan informasi ini dapat menghemat sedikit ruang.
Buka presentasi Anda, buka tab "File", pilih opsi "Periksa Masalah", lalu pilih "Periksa Dokumen".

Jendela "Document Inspector" akan muncul. Pastikan kotak "Properti Dokumen dan Informasi Pribadi" dicentang, lalu klik "Periksa".

Di jendela berikutnya, pilih "Hapus Semua". Informasi sekarang akan dihapus, menghemat beberapa KB ruang.
Matikan AutoRecover
Kami tidak selalu merekomendasikan hal ini, dan ini hanya boleh digunakan sebagai upaya terakhir. AutoRecover adalah alat penting di Office, dan jika Anda pernah kehilangan dokumen sebelum menyimpannya, maka Anda memahami dengan tepat apa yang kami maksud.
Setiap kali Office menggunakan AutoRecover, itu menambah sedikit ukuran file. Untuk mematikan AutoRecover, buka tab "File" dan pilih "Options" yang ditemukan di bagian bawah panel kiri.

Di tab "Simpan" pada jendela "Opsi", hapus centang pada kotak di samping "Simpan informasi Pulih Otomatis setiap xx menit".

Jika Anda segera menyimpan dan keluar dari presentasi, Anda tidak akan melihat perbedaannya. Namun seiring waktu, saat Anda terus melanjutkan presentasi, fitur AutoRecover akan menambahkan KB ke file Anda.
Salin Semuanya Ke Presentasi Baru
Saat Anda membuat presentasi, PowerPoint akan menyimpan berbagai hal di latar belakang untuk membantu Anda. Kami telah menyebutkan cara mematikan banyak fitur ini, menghapus data yang disimpan PowerPoint, dan sebagainya, tetapi selalu ada kemungkinan sesuatu lolos dari celah, dan PowerPoint menyimpan beberapa informasi yang tidak Anda perlukan. Menyalin konten Anda ke presentasi baru mungkin merupakan solusi yang baik untuk masalah tersebut.
Ini mungkin sedikit merepotkan karena, dengan PowerPoint, Anda harus menyalin dan menempelkan setiap slide (dan slide master). Setelah Anda melakukannya, presentasi baru tidak akan menyimpan latar belakang sebelumnya, informasi AutoRecover, atau versi file sebelumnya. Akibatnya, Anda akan melihat perubahan ukuran file.
Meskipun kami tidak dapat memberi tahu Anda dengan tepat seberapa besar ini akan mengurangi ukuran file Anda karena setiap presentasi akan berbeda, itu layak dicoba.
A Kemungkinan: Buka zip Presentasi dan Kompres Itu
Seperti yang kami sebutkan sebelumnya, file PPTX adalah file terkompresi (itulah sebabnya ukurannya jauh lebih kecil daripada file PPT sekolah lama). Ini berarti Anda dapat membukanya dengan alat seperti 7-Zip atau WinRar, mengekstrak semua file dari PPTX Anda, menambahkannya ke arsip terkompresi, dan kemudian mengganti nama arsip menjadi ekstensi file PPTX.
Kami mengalami beberapa masalah di sini.
Dalam pengujian Rob dengan dokumen Word-nya, berhasil memperkecil ukuran file dari 721 KB menjadi 72 KB. Namun, itu merusak file dalam prosesnya. Dalam pengujian saya dengan file 2.614 KB saya, itu tidak merusaknya, tetapi hanya menguranginya menjadi 2.594KB — totalnya hanya 20 KB. Kami tidak yakin apa yang sedang dimainkan di sini, jadi jika Anda ingin mencobanya, pastikan untuk memiliki salinan cadangan file Anda sebelum melakukannya.
Itu semua tip yang kami punya untuk mengurangi ukuran presentasi PowerPoint Anda. Kami selalu mencari cara baru dan menarik untuk mengurangi ukuran file kami, jadi jika Anda memiliki tip, beri tahu kami di bagian komentar, dan kami akan dengan senang hati mengujinya!