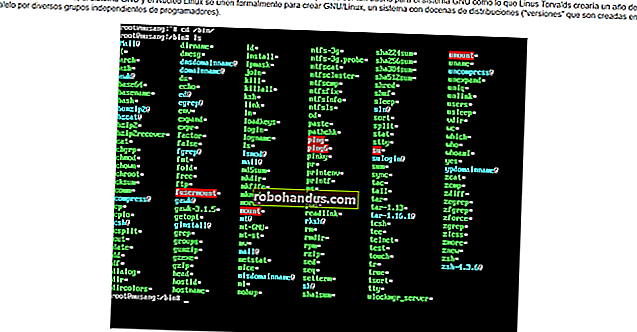Cara Menggunakan Safe Mode untuk Memperbaiki PC Windows Anda (dan Kapan Anda Harus)

Safe Mode Windows adalah alat penting. Pada komputer yang terinfeksi malware atau crash karena driver buggy, Safe Mode mungkin menjadi satu-satunya cara untuk memulai komputer.
Safe Mode memulai PC Anda dengan seperangkat driver dan layanan minimal. Tidak ada perangkat lunak atau driver pihak ketiga yang dimuat, dan bahkan hal-hal bawaan Windows terbatas hanya pada yang diperlukan. Mode Aman adalah cara hebat untuk menghapus perangkat lunak penyebab masalah — seperti perangkat lunak perusak — tanpa mengganggu perangkat lunak tersebut. Ini juga menyediakan lingkungan di mana Anda mungkin merasa lebih mudah untuk memutar kembali driver, dan menggunakan alat pemecahan masalah tertentu.
Ketika Safe Mode Dapat Membantu

Ketika Windows dimulai secara normal, ia meluncurkan program startup, menjalankan semua layanan yang dikonfigurasi untuk memulai, dan memuat driver perangkat keras yang telah Anda instal. Jika Anda memulai dalam Safe Mode, Windows menggunakan resolusi layar yang sangat rendah dengan driver video generik, tidak menginisialisasi banyak dukungan perangkat keras, hanya memulai layanan yang diperlukan, dan menghindari memuat program startup pihak ketiga.
Terkadang, Anda dapat memulai Windows dalam Mode Aman ketika Anda tidak dapat memulai Windows secara normal, menjadikannya tempat yang baik untuk mulai memecahkan masalah potensial. Jika komputer Anda terinfeksi malware atau memiliki driver perangkat keras yang tidak stabil yang menyebabkan layar biru, Safe Mode dapat membantu Anda memperbaikinya karena hal-hal tersebut tidak dimuat sebagaimana mestinya ketika Windows dimulai secara normal.
TERKAIT: Semua yang Perlu Anda Ketahui Tentang Blue Screen of Death
Jika ada masalah dengan komputer Anda dan Anda tidak dapat memperbaikinya — atau jika komputer Anda tidak stabil dan terus mogok atau layar biru — Anda harus masuk ke Mode Aman untuk memperbaikinya.
Cara Memulai Windows Dalam Safe Mode

TERKAIT: Cara Boot Ke Safe Mode di Windows 10 atau 8 (Cara Mudah)
PC Windows Anda akan secara otomatis memulai dalam Mode Aman jika macet lebih dari sekali saat mencoba memulai secara normal. Namun, Anda juga dapat melakukan boot ke Safe Mode secara manual:
- Windows 7 dan sebelumnya : Tekan tombol F8 saat komputer sedang boot (setelah layar BIOS awal, tetapi sebelum layar pemuatan Windows), lalu pilih Safe Mode di menu yang muncul.
- Windows 8 : Tahan Shift sambil mengklik Restart pada menu Power di layar login atau melalui menu bilah Charms untuk memulai proses.
- Windows 10: Tahan Shift sambil mengklik Restart pada submenu "Power Options" dari Start Menu. Klik Troubleshoot> Advanced Options> Startup Settings> Restart. Tekan tombol “4” saat Anda melihat layar Pengaturan Startup.
Cara Memperbaiki PC Anda dalam Safe Mode

Setelah memulai Windows dalam Mode Aman, Anda dapat melakukan sebagian besar pemeliharaan sistem reguler dan tugas pemecahan masalah untuk memperbaiki komputer Anda:
- Pindai Malware : Gunakan aplikasi antivirus Anda untuk memindai malware dan menghapusnya dalam Safe Mode. Malware yang mungkin tidak dapat dihapus dalam mode normal — karena berjalan di latar belakang dan mengganggu antivirus — dapat dilepas dalam Mode Aman. Jika Anda tidak memasang antivirus, Anda harus dapat mengunduh dan menginstalnya dalam Safe Mode. Tentu saja, jika Anda menggunakan Windows Defender di Windows 10, Anda mungkin lebih baik melakukan pemindaian malware offline.
- Jalankan Pemulihan Sistem : Jika komputer Anda baru-baru ini berfungsi dengan baik tetapi sekarang tidak stabil, Anda dapat menggunakan Pemulihan Sistem untuk memulihkan status sistemnya ke konfigurasi sebelumnya yang dikenal baik. Dengan asumsi komputer Anda tidak stabil dan mogok, Pemulihan Sistem dapat dijalankan tanpa mogok dari Mode Aman.
- Hapus Instalasi Perangkat Lunak yang Baru Diinstal : Jika Anda baru-baru ini menginstal perangkat lunak (seperti driver perangkat keras atau program yang menyertakan driver) dan menyebabkan komputer Anda menampilkan layar biru, Anda dapat menghapus perangkat lunak tersebut dari Control Panel. Komputer Anda semestinya mulai normal setelah Anda mencopot pemasangan perangkat lunak yang mengganggu.
- Perbarui Driver Perangkat Keras : Dengan asumsi driver perangkat keras Anda menyebabkan ketidakstabilan sistem, Anda mungkin ingin mengunduh dan menginstal driver yang diperbarui dari situs web pabrikan Anda dan menginstalnya dalam Mode Aman. Jika komputer Anda tidak stabil, Anda harus melakukan ini dari Safe Mode — driver perangkat keras tidak akan mengganggu dan membuat komputer Anda tidak stabil dalam Safe Mode.
- Lihat Apakah Terjadi Kerusakan : Jika komputer Anda tidak stabil secara normal tetapi berfungsi dengan baik dalam Mode Aman, kemungkinan ada masalah perangkat lunak yang menyebabkan komputer Anda mogok. Namun, jika komputer terus macet dalam Mode Aman, ini sering kali merupakan pertanda bahwa ada masalah perangkat keras dengan komputer Anda. (Perhatikan bahwa stabilitas dalam Safe Mode tidak selalu berarti itu masalah perangkat keras. Misalnya, kartu grafis Anda mungkin rusak dan menyebabkan crash saat memuat. Namun, mungkin stabil dalam Safe Mode karena komputer Anda tidak melakukan operasi yang menuntut dengan itu.)
Beyond Safe Mode: Menginstal Ulang Windows

Jika Anda mengalami masalah komputer, sering kali tidak ada gunanya menghabiskan waktu berjam-jam untuk mengisolasi dan memperbaikinya. Mungkin jauh lebih cepat untuk menginstal ulang Windows dan memulai kembali dengan sistem yang baru.
- Windows 7 dan sebelumnya : Lihat panduan kami untuk menginstal ulang Windows dari disk Windows atau partisi pemulihan komputer Anda.
- Windows 8 atau Windows 10 : Gunakan fitur Refresh atau Reset PC Anda untuk memulihkan Windows kembali ke keadaan bersih.
Tentu saja, menginstal ulang Windows akan menyebabkan Anda kehilangan file pribadi Anda, jadi pastikan Anda memiliki cadangan. Pada Windows 8 atau 10, Menyegarkan PC Anda akan menyimpan file pribadi Anda saat mengganti perangkat lunak sistem.
TERKAIT: Beginner Geek: Cara Menginstal Ulang Windows di Komputer Anda
Jika komputer Anda tetap tidak stabil setelah Windows diinstal ulang sepenuhnya, perangkat keras komputer Anda mungkin rusak. Instal ulang Windows lengkap mengesampingkan masalah perangkat lunak apa pun, kecuali jika ada driver perangkat keras yang rusak yang perlu diperbarui.