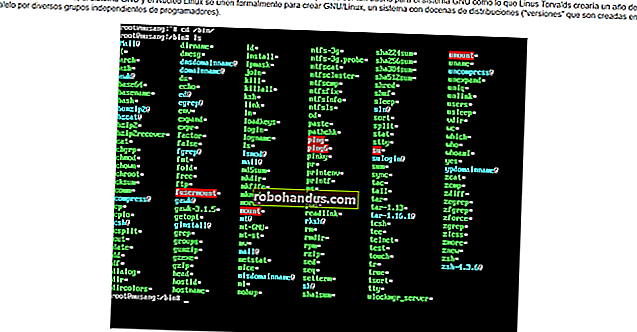Cara Membakar DVD Foto dan Video di Windows 7 (Tanpa Perangkat Lunak Tambahan)

Perangkat lunak seperti DVD Flick sangat bagus untuk membakar video ke DVD, tetapi Windows 7 sebenarnya menyertakan perangkat lunak pembakar DVD bawaan. Anehnya, ini terakhir kali perusahaan melakukannya — sementara Windows 8 dan Windows 10 dapat memutar ulang film DVD, mereka tidak dapat membuatnya dengan pembakar DVD tanpa alat dari pihak ketiga.
Mungkin Microsoft tidak ingin membayar biaya lisensi perangkat lunak yang diperlukan untuk mempertahankan alat tersebut di versi yang lebih baru, atau mungkin munculnya media serba digital menghilangkan kebutuhan tersebut. Apa pun itu, jika Anda adalah pemegang Windows 7, Anda dapat membakar film atau koleksi foto Anda sendiri tanpa mengunduh perangkat lunak tambahan. Begini caranya.
Catatan: panduan ini untuk merekam video dan media lain yang dimaksudkan untuk pemutar DVD, bukan hanya DVD data. Lihat panduan ini jika itu yang Anda cari.
Langkah Satu: Muat Media Anda
Buka drive DVD Anda dan masukkan disk kosong. Semua jenis DVD yang dapat dibakar (DVD-R, DVD + R, DVD-RW, dll.) Dapat digunakan, selama pembakar DVD Anda mendukungnya.
Klik tombol Start, lalu ketik “dvd”. "Windows DVD Maker" harus menjadi hasil pertama — klik untuk meluncurkan program.

Dari layar pengantar, Anda dapat menambahkan file foto dan video ke penyimpanan DVD dan sistem menu. Klik tombol "Tambah item" untuk membuka menu Windows Explorer, di mana Anda dapat mencari dan menambahkan file video, audio, dan foto. Anda dapat menambahkan sebanyak yang Anda suka, hingga batas disk kosong di drive DVD Anda (biasanya empat hingga delapan gigabyte).

Windows DVD Maker bukanlah alat yang sangat kuat, dan terbatas pada jenis file berikut:
- File video : ASF, AVI, DVR-MS, M1V, MP2, MP2V, MPE, MPEG, MPG, MPV2, WM, WMV
- File foto: BMP, DIB, EMF, GIF, JFIF, JPE, JPEG, JPG, PNG, TIF, TIFF, WMF
- File suara : AIF, AIFC, AIFF, ASF, AU, MP2, MP3, MPA, SND, WAV, WMA
Jika media Anda dalam format yang berbeda, Anda harus mengonversinya atau menggunakan perangkat lunak yang lebih kuat seperti DVD Flick.
Tambahkan semua yang Anda inginkan ke daftar, atau semua yang Anda bisa masukkan ke dalam "150 menit" penyimpanan yang agak sewenang-wenang yang merupakan batas perangkat lunak. Anda dapat mengatur item secara kasar dengan mengklik item, lalu mengklik panah atas atau bawah di bilah menu.
Langkah Kedua: Tetapkan Opsi Teknis Anda
Klik "Opsi" di pojok kanan bawah. Ini menawarkan beberapa pilihan untuk DVD yang dibuat — yaitu, DVD yang dimaksudkan untuk diputar ulang sebagai film dan bukan hanya dibaca sebagai data.

Berikut adalah opsi utama yang dapat Anda sesuaikan:
- Pilih pengaturan pemutaran DVD : pilih menu di depan, menu di belakang video, atau hanya video yang diputar . Sebagian besar pengguna akan menginginkan "Mulai dengan menu DVD".
- Rasio aspek DVD : ini standar, 4: 3, atau layar lebar, 16: 9. Pilih format mana yang paling sesuai dengan video yang Anda muat dari penyimpanan lokal Anda.
- Format video : NTSC adalah format standar untuk pemutar video yang dijual di Amerika Utara dan sebagian besar Amerika Selatan (tidak termasuk Brasil dan Argentina), ditambah Jepang, Korea Selatan, Taiwan, dan Filipina, PAL biasanya merupakan standar untuk semua wilayah lain. Pilih berdasarkan di mana Anda ingin DVD Anda diputar.
- Kecepatan pembakar DVD : kecepatan yang lebih tinggi, yah, lebih cepat, tetapi dapat mengakibatkan kesalahan data dalam kasus yang sangat jarang terjadi.
Abaikan tab "Kompatibilitas" dan klik "OK" saat pilihan Anda selesai. Anda dapat menambahkan judul di bidang "Judul DVD" di dekat bagian bawah jendela — untuk video kami, kami akan memberinya label "Big Buck Bunny." Klik "Berikutnya" di jendela utama.
Langkah Tiga: Pilih Menu
Di layar ini, Anda dapat memilih menu yang akan muncul sebelum video Anda diputar, dengan asumsi begitulah cara Anda mengaturnya di bagian sebelumnya. Tak satu pun dari ini yang sangat penting, ini hanya memberikan sedikit bakat ekstra pada presentasi. Gaya standar dapat dipilih dari kotak gulir di sebelah kiri.

Klik "Teks menu" untuk menyesuaikan teks tindakan dengan menu itu sendiri, termasuk nama tindakan tertentu seperti "Putar" dan "Pemandangan", font yang berbeda, dan pengubah seperti teks tebal. Tombol "Slide show" memungkinkan Anda untuk menambahkan trek musik di belakang slideshow built-in untuk gambar tunggal atau yang dikelompokkan pada DVD (sekali lagi, musik harus sesuai dengan penyimpanan yang tersedia).
"Customize Menu" memungkinkan Anda untuk mengubah video yang secara otomatis diputar di belakang opsi menu. Jika tersedia, Anda dapat menyisipkan klip video pendek dan audio latar belakang yang akan diputar saat pengguna membuat pilihan di menu utama atau menu pemandangan. Font dapat diubah di sini juga, bersama dengan tombol untuk adegan (jika sudah ditambahkan). Sekali lagi, ingatlah bahwa video atau audio apa pun yang Anda tambahkan ke layar ini harus sesuai dengan ruang yang tersisa di disk. Gaya dapat disimpan untuk digunakan dalam proyek selanjutnya.

Pada menu kustomisasi dan layar menu yang lebih besar, Anda dapat mengklik "Pratinjau" untuk melihat menu, judul, dan video latar belakang serta audio Anda beraksi sebelum membakar disk itu sendiri.
Langkah Empat: Bakar, Bayi, Bakar

Saat Anda siap, klik "Bakar". Sekarang tunggu saja — bergantung pada seberapa banyak data yang telah Anda tambahkan ke disk, perlu waktu beberapa menit atau lebih dari satu jam untuk menyelesaikannya. Setelah selesai, masukkan ke pemutar DVD mana pun (atau komputer lain dengan drive DVD dan perangkat lunak pemutaran) untuk menikmati film Anda.
Kredit gambar: Geoffrey Fairchild / Flickr