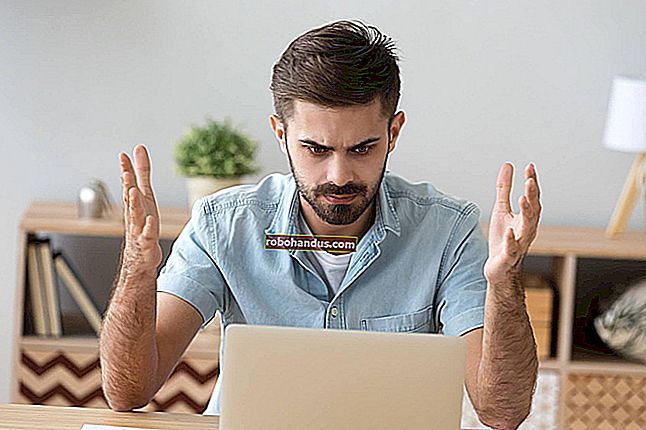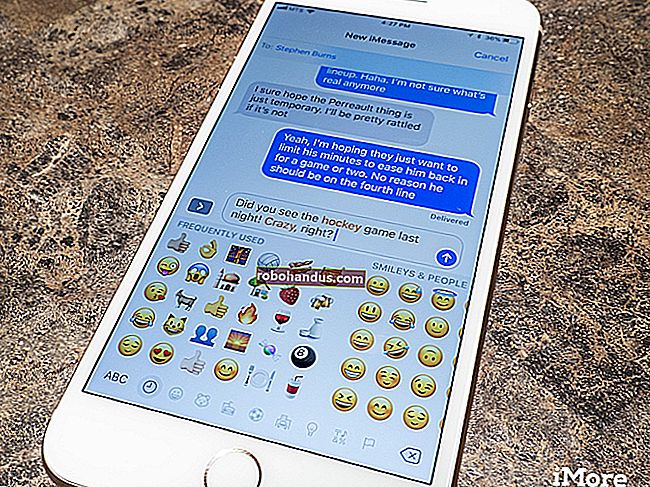Cara Menggunakan Pengelola Perangkat Windows untuk Pemecahan Masalah

Windows Device Manager adalah alat pemecahan masalah yang penting. Ini menampilkan semua perangkat keras yang terpasang dan memungkinkan Anda untuk melihat mana yang bermasalah, mengelola drivernya, dan bahkan menonaktifkan perangkat keras tertentu.
Anda hanya perlu menggunakan Device Manager saat memecahkan masalah perangkat keras komputer Anda dan mengelola drivernya, tetapi ini adalah alat sistem penting yang harus Anda ketahui cara menggunakannya.
Membuka Device Manager
Cara termudah untuk membuka Device Manager pada versi Windows apa pun adalah dengan menekan Windows Key + R, mengetik devmgmt.msc , dan menekan Enter.

Di Windows 10 atau 8, Anda juga dapat mengklik kanan di pojok kiri bawah layar dan memilih Device Manager. Pada Windows 7, Anda dapat membuka Control Panel, klik Hardware and Sound, dan klik Device Manager di bawah Hardware and Printers.
Melihat Perangkat Keras Terpasang Anda
Secara default, Device Manager menampilkan daftar perangkat keras yang diinstal, diurutkan berdasarkan kategori. Anda dapat memperluas kategori ini untuk melihat perangkat keras mana yang telah Anda instal di komputer Anda. Jika Anda lupa nomor model pasti dari kartu video Anda atau bahkan hard drive atau drive DVD Anda, Anda dapat dengan cepat menemukan informasi itu di pengelola perangkat.

Perhatikan bahwa beberapa perangkat keras tidak muncul dalam daftar ini secara default. Anda dapat melihatnya dengan mengklik Lihat dan memilih Tampilkan perangkat tersembunyi. Ini akan menampilkan berbagai “driver non-plug and play,” termasuk driver sistem tingkat rendah yang disertakan dengan Windows dan driver yang diinstal oleh perangkat lunak pihak ketiga.

Windows tidak menampilkan jenis perangkat tersembunyi tertentu, bahkan ketika Anda mengaktifkan opsi Tampilkan perangkat tersembunyi. Perangkat "Ghosted", seperti perangkat USB yang tidak terhubung ke komputer Anda, tidak akan muncul dalam daftar. Untuk melihatnya di Windows 7, Vista, atau XP, Anda harus meluncurkan Pengelola Perangkat dengan cara khusus.
Pertama, buka jendela Command Prompt. Jalankan perintah berikut di dalamnya:
setel devmgr_show_nonpresent_devices =
mulai devmgmt.msc
Device Manager akan terbuka dan sekarang akan menampilkan semua perangkat tersembunyi saat Anda memilih Show hidden devices dari menu View. Anda dapat menggunakan trik ini untuk menghapus driver yang terkait dengan perangkat keras lama Anda yang terputus. Fitur tersembunyi ini telah dihapus di Windows 8, jadi melihat perangkat "bayangan" seperti itu tidak lagi memungkinkan.

Identifikasi Perangkat Yang Tidak Berfungsi dengan Benar
Untuk mengidentifikasi perangkat yang tidak berfungsi dengan baik - mungkin karena masalah dengan drivernya - cari segitiga kuning yang berisi tanda seru di atas ikon perangkat.

Klik kanan perangkat dan pilih Properties untuk melihat informasi lebih lanjut tentang masalah tersebut. Masalahnya bisa jadi masalah driver, konflik sumber daya sistem, atau yang lainnya. Jika ini masalah driver, Anda biasanya dapat menginstal driver baru untuknya dari tab Driver di dialog Properties.

Nonaktifkan Perangkat
Katakanlah Anda ingin menonaktifkan perangkat sepenuhnya. Mungkin touchpad laptop Anda tidak berfungsi dan mengirimkan peristiwa hantu, menggerakkan kursor mouse Anda saat Anda tidak menginginkannya. Mungkin Anda tidak pernah menggunakan webcam laptop Anda dan Anda ingin menonaktifkannya di tingkat sistem untuk memastikan tidak ada malware yang dapat menggunakan webcam Anda untuk memata-matai Anda. Apapun alasan Anda, Anda dapat menonaktifkan perangkat keras individu dari Device Manager.
Sebagai contoh, katakanlah kita tidak menyukai sistem bip yang mengganggu yang berasal dari komputer kita. Bunyi bip ini berasal dari speaker di motherboard komputer Anda.
Untuk menonaktifkannya, klik menu View dan pilih Show hidden devices. Perluas bagian Non-Plug and Play Drivers, klik kanan driver Beep, dan pilih Properties.

Klik tab Driver dan atur Jenis Startup ke Dinonaktifkan. Anda tidak akan mendengar bunyi bip lagi dari dalam Windows. (Perhatikan bahwa, untuk sebagian besar jenis perangkat keras, biasanya Anda dapat mengklik kanan perangkat tersebut dan memilih Nonaktifkan untuk menonaktifkannya dengan cepat.)

Pengaturan ini hanya memengaruhi Windows, jadi Anda mungkin mendengar bunyi bip saat boot. Ini adalah fitur pemecahan masalah yang memungkinkan motherboard Anda berbunyi bip jika terjadi masalah.
Kelola Driver Perangkat
Jendela properti perangkat berisi informasi dan pengaturan yang mungkin khusus untuk jenis perangkat keras tersebut. Namun, Anda tidak perlu melihat sebagian besar informasi atau opsi di sini.
Pengaturan yang paling penting untuk pemecahan masalah adalah pengaturan Driver. Setelah mengklik kanan perangkat dan memilih Properties, klik tab Driver. Anda akan menemukan informasi tentang driver yang saat ini diinstal dan tombol untuk mengontrolnya.
- Detail Driver : Melihat detail tentang lokasi pasti dari file driver yang digunakan oleh perangkat di sistem Anda. Anda tidak perlu opsi ini.
- Perbarui Driver : Instal driver yang diperbarui. Windows memungkinkan Anda mencari driver yang diperbarui secara online atau secara manual memilih driver yang telah diunduh ke sistem Anda, seperti yang Anda bisa lakukan saat menginstal perangkat secara normal. Mencari driver yang diperbarui dapat membantu jika driver tersebut sudah tua dan ketinggalan zaman. Jika Anda ingin secara manual memilih driver khusus yang diunduh untuk perangkat, Anda akan melakukannya dari sini.
- Roll Back Driver : Kembalikan ke driver yang sebelumnya digunakan perangkat. Jika Anda telah memperbarui driver ke versi baru dan perangkat keras tidak berfungsi dengan baik, Anda harus menurunkan versi driver tersebut. Anda dapat memburu driver lama dan menginstalnya secara manual, tetapi tombol ini menyediakan cara cepat untuk menurunkan versi driver Anda. Jika tombol ini berwarna abu-abu, berarti driver belum diperbarui, jadi tidak ada driver sebelumnya yang dapat digunakan kembali.
- Nonaktifkan : Menonaktifkan perangkat, mencegahnya bekerja di Windows sampai Anda mengaktifkannya kembali.
- Copot Pemasangan : Copot pemasangan driver yang terkait dengan perangkat dari sistem Anda. Perhatikan bahwa ini mungkin tidak menghapus semua file driver, jadi menghapus driver dari Control Panel Anda adalah ide yang lebih baik, jika ini memungkinkan. Anda mungkin harus mereboot komputer Anda setelah melakukan ini. Ini hanya diperlukan jika Anda ingin membersihkan driver tertentu dari sistem Anda dan mencoba mengatur perangkat dan drivernya dari awal.

Device Manager juga memperingatkan Anda tentang konflik sumber daya, tetapi Anda akan sangat jarang melihat konflik sumber daya pada sistem modern. Informasi di atas harus mencakup hampir semua yang ingin Anda lakukan dengan Windows Device Manager.