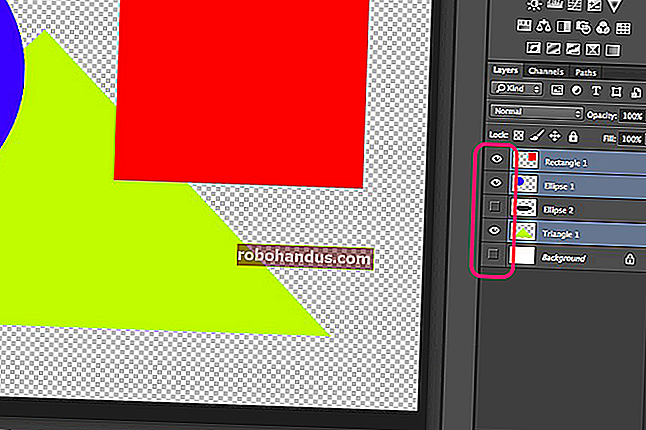Cara Masuk ke Dua atau Lebih Akun Skype Sekaligus

Skype tidak menawarkan cara yang jelas untuk menggunakan banyak akun secara bersamaan. Anda tidak harus keluar dan masuk kembali - Anda dapat masuk ke akun Skype sebanyak yang Anda inginkan melalui web, Windows, Mac, atau aplikasi Skype Linux.
Ini mungkin berguna jika Anda memiliki akun Skype terpisah untuk penggunaan pribadi dan pekerjaan, misalnya. Tidak ada trik seperti itu yang tersedia untuk Android, iPhone, atau iPad - Anda terjebak dengan satu akun di aplikasi Skype seluler.
Web
TERKAIT: Cara Masuk Ke Beberapa Akun Di Situs Web Yang Sama Sekaligus
Ini menjadi lebih mudah sekarang karena ada versi web Skype yang tersedia. Versi web bahkan mendukung obrolan suara dan video di Windows dan Mac OS X.
Jika Anda telah menjalankan Skype di komputer Anda, Anda cukup membuka aplikasi web Skype di web.skype.com dan masuk dengan akun pengguna sekunder. Anda kemudian akan menggunakan dua akun Skype yang berbeda secara bersamaan.
Untuk menggunakan lebih banyak akun pengguna, Anda dapat membuka mode penyamaran atau penjelajahan pribadi peramban dan masuk ke Skype dari sana - Anda dapat memiliki satu akun masuk dalam mode penjelajahan normal dan yang kedua dalam mode penjelajahan pribadi. Atau, gunakan beberapa browser web yang berbeda (atau bahkan profil browser) untuk masuk ke akun berbeda sebanyak yang Anda inginkan di Skype untuk web.

Windows
Untuk meluncurkan aplikasi Skype kedua di Windows, tekan Tombol Windows + R untuk membuka dialog Jalankan, salin-tempel perintah di bawah ini ke dalamnya, dan tekan Enter.
Pada Windows versi 64-bit - Anda mungkin menggunakan Windows versi 64-bit - jalankan perintah berikut:
"C:\Program Files (x86)\Skype\Phone\Skype.exe" /secondary
Di Windows versi 32-bit, jalankan perintah berikut:
"C:\Program Files\Skype\Phone\Skype.exe" /secondary
Anda dapat mengulangi proses ini untuk membuka salinan Skype ketiga, keempat, dan lainnya. Masuk ke setiap jendela Skype dengan akun baru.
(Jika Anda menginstal Skype ke folder lain di komputer Anda dan bukan yang default, Anda harus mengubah perintah di atas untuk mengarahkan ke file Skype.exe di komputer Anda.)

Anda dapat membuat pintasan untuk mempermudah ini. Buka jendela File Explorer atau Windows Explorer dan arahkan ke "C: \ Program Files (x86) \ Skype \ Phone \" di Windows versi 64-bit atau "C: \ Program Files \ Skype \ Phone \" di 32 versi bit. Klik kanan file Skype.exe dan pilih Kirim ke> Desktop (buat pintasan).
Buka desktop Anda, klik kanan pintasan Skype yang Anda buat, dan pilih Properties. Di kotak Target, tambahkan / sekunder ke bagian akhir. Misalnya, pada Windows versi 64-bit, akan terlihat seperti ini:
"C:\Program Files (x86)\Skype\Phone\Skype.exe" /secondary
Beri nama pintasan seperti "Skype (Akun Kedua)". Anda dapat terus mengklik dua kali pintasan ini untuk membuka contoh Skype tambahan.

Mac
Skype tidak menawarkan cara bawaan untuk melakukan ini di Mac OS X seperti di Windows. Metode umum untuk melakukan ini merekomendasikan Anda menggunakan perintah "sudo" untuk menjalankan Skype sebagai akun root (administrator) - jangan lakukan itu, itu ide yang sangat buruk untuk keamanan. Anda dapat membuat akun pengguna sekunder untuk setiap versi Skype yang ingin Anda gunakan, tetapi ada opsi yang lebih baik dan lebih bersih yang membuat setiap program Skype berjalan di bawah akun pengguna Anda yang sama.
Daripada membuat akun pengguna baru untuk Skype, Anda dapat menjalankan salinan tambahan Skype pada akun pengguna yang sama dan mengarahkannya ke folder data yang berbeda. Luncurkan Terminal dan jalankan perintah berikut:
open -na /Applications/Skype.app --args -DataPath /Users/$(whoami)/Library/Application\ Support/Skype2
Untuk masuk ke salinan ketiga Skype, ganti "Skype2" dengan "Skype3" dan jalankan perintah lagi. Ulangi proses ini sebanyak yang Anda butuhkan. Terima kasih kepada Matthew Scharley di Pengguna Super untuk trik ini.

Linux
Skype juga menawarkan opsi "sekunder" di Linux. Untuk membuka contoh Skype lainnya, luncurkan terminal (atau tekan Alt + F2 untuk mengakses dialog jalankan desktop Anda), dan jalankan salah satu dari perintah berikut:
skype -s
skype –sekunder
Jalankan kembali perintah untuk membuka lebih banyak instance Skype. Seperti pada Windows dan Mac, Anda dapat masuk ke setiap jendela Skype dengan akun pengguna terpisah.

Untuk melakukan ini di iPhone, iPad, atau perangkat Android, Anda harus keluar dari satu akun di Skype sebelum masuk ke akun lain. Tidak ada cara untuk menjalankan beberapa aplikasi Skype sekaligus di Android atau iOS.