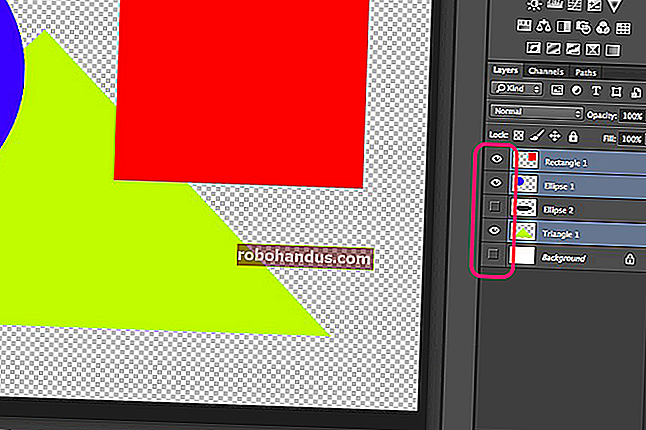Cara Menemukan dan Mengganti Teks dan Angka di Excel

Alat Temukan dan Ganti adalah fitur Excel yang kuat namun sering dilupakan. Mari kita lihat bagaimana ini dapat digunakan untuk mencari dan mengganti teks dan angka dalam spreadsheet dan juga beberapa fitur lanjutannya.
Temukan dan Ganti Teks dan Angka di Excel
Saat bekerja dengan spreadsheet besar, itu adalah tugas umum untuk perlu menemukan nilai tertentu. Untungnya, Temukan dan Ganti menjadikan ini tugas yang sederhana.
Pilih kolom atau rentang sel yang ingin Anda analisis atau klik sel mana pun untuk mencari di seluruh lembar kerja. Klik Beranda> Temukan & Pilih> Temukan atau tekan pintasan keyboard Ctrl + F.

Ketik teks atau angka yang ingin Anda cari di kotak teks "Temukan Apa".

Klik "Temukan Berikutnya" untuk menemukan kemunculan pertama dari nilai di area pencarian; klik "Temukan Berikutnya" lagi untuk menemukan kemunculan kedua, dan seterusnya.
Selanjutnya, pilih "Temukan Semua" untuk mendaftar semua kemunculan nilai termasuk informasi, seperti buku, sheet, dan sel di mana ia berada. Klik pada item dalam daftar untuk dibawa ke sel itu.

Menemukan nilai spesifik atau semua kemunculan dalam spreadsheet berguna dan dapat menghemat waktu untuk menggulir.
Jika Anda ingin mengubah kemunculan suatu nilai dengan sesuatu yang lain, klik tab "Ganti". Ketik teks atau angka yang ingin Anda gunakan sebagai nilai pengganti dalam kotak teks "Ganti Dengan".

Klik "Ganti" untuk mengubah setiap kemunculan satu per satu atau klik "Ganti Semua" untuk mengubah semua kemunculan nilai itu dalam rentang yang dipilih.
Jelajahi Opsi Lanjutan
Temukan dan Ganti memiliki fitur-fitur canggih yang tidak diketahui oleh banyak pengguna. Klik tombol "Opsi" untuk memperluas jendela dan melihatnya.

Satu pengaturan yang sangat berguna adalah kemampuan untuk mengubah dari mencari di dalam lembar kerja aktif ke buku kerja.
Klik panah daftar "Dalam" untuk mengubahnya menjadi Buku Kerja.

Opsi berguna lainnya termasuk kotak centang "Cocokkan Kasus" dan "Cocokkan Isi Seluruh Sel".

Opsi ini dapat membantu mempersempit kriteria pencarian Anda, memastikan Anda menemukan dan mengganti kemunculan yang benar dari nilai yang Anda cari.
Ubah Pemformatan Nilai
Anda juga dapat menemukan dan mengganti pemformatan nilai.
Pilih rentang sel yang ingin Anda temukan dan ganti atau klik sel mana pun untuk mencari seluruh lembar kerja aktif.
Klik Beranda> Temukan & Pilih> Ganti untuk membuka kotak dialog Temukan dan Ganti.

Pilih tombol "Opsi" untuk memperluas opsi Temukan dan Ganti.

Anda tidak perlu memasukkan teks atau angka yang ingin Anda cari dan ganti kecuali diperlukan.
Klik tombol "Format" di samping kotak teks "Temukan Apa" dan "Ganti Dengan" untuk menyetel pemformatan.

Tentukan pemformatan yang ingin Anda temukan atau ganti.

Pratinjau pemformatan ditampilkan di jendela Temukan dan Ganti.

Lanjutkan dengan opsi lain yang ingin Anda setel dan kemudian klik "Ganti Semua" untuk mengubah semua pemformatan.
Menggunakan Karakter Wildcard
Saat menggunakan Temukan dan Ganti, terkadang Anda mungkin perlu melakukan pencocokan parsial menggunakan karakter wildcard.
Ada dua karakter wildcard yang dapat Anda gunakan di Temukan dan Ganti. Tanda tanya dan asterisk. Tanda tanya (?) Digunakan untuk menemukan satu karakter. Misalnya, Al? N akan menemukan "Alan", "Alen", dan "Alun".
Tanda bintang (*) menggantikan sejumlah karakter. Misalnya, y * akan menemukan "ya", "ya", "ya", dan "ya".
Dalam contoh ini, kami memiliki daftar nama diikuti dengan ID di kolom A spreadsheet kami. Mereka mengikuti format ini: Alan Murray - 5367.
Kami ingin mengganti semua kejadian ID dengan apa-apa untuk menghapusnya. Ini akan menyisakan kita hanya dengan nama.
Klik Beranda> Temukan & Pilih> Ganti untuk membuka kotak dialog Temukan dan Ganti.
Ketik "- *" di kotak teks "Temukan Apa" (ada spasi sebelum dan sesudah tanda hubung). Biarkan kotak teks "Ganti Dengan" kosong.

Klik "Ganti Semua" untuk mengubah spreadsheet Anda.