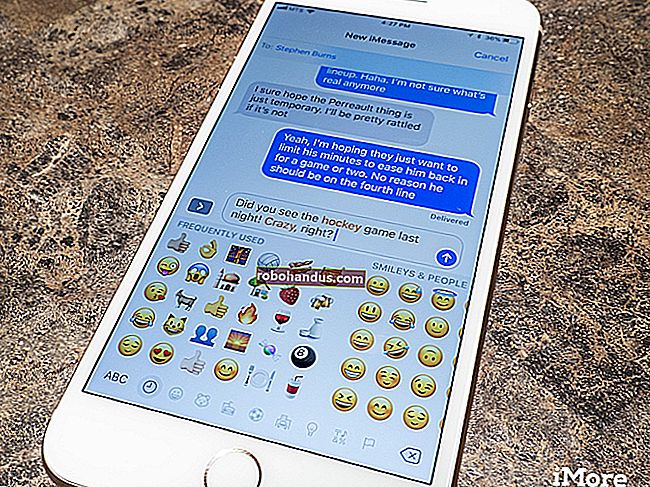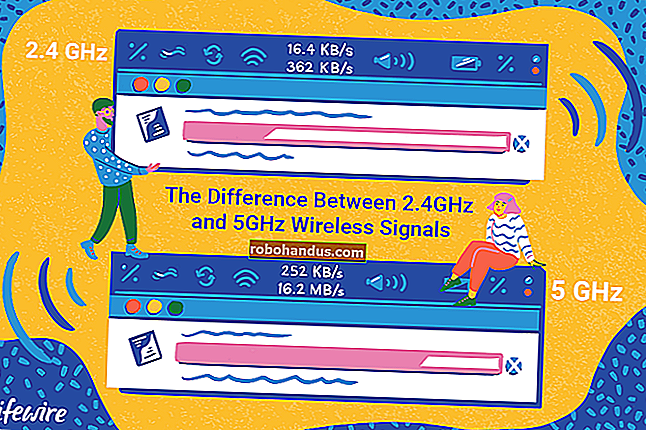Cara Membuat Brosur di Microsoft Word

Brosur adalah alat pemasaran praktis yang digunakan oleh hampir setiap perusahaan yang ada. Membuatnya hanya membutuhkan beberapa menit, dan Anda dapat melakukannya langsung di Word menggunakan templat atau dari awal. Begini caranya.
Buat Brosur Menggunakan Template
Cara termudah untuk membuat brosur adalah dengan menggunakan salah satu dari banyak templat yang tersedia yang ditawarkan Word.
TERKAIT: Cara Membuat Halaman Sobek Vertikal di Microsoft Word
Untuk memulai dengan template, buka dokumen baru, ketik "Brosur" di kotak pencarian template, lalu tekan tombol "Enter". Perpustakaan templat brosur Word yang besar akan muncul. Pilih salah satu yang Anda suka.

Setelah dipilih, banner yang berisi informasi tentang template akan muncul. Bacalah informasinya dan kemudian pilih tombol "Buat".

Sekarang yang perlu Anda lakukan adalah menyisipkan teks dan gambar yang relevan di placeholder templat dan kemudian mulai mendistribusikan brosur.
Jika Anda tidak dapat menemukan templat yang tepat untuk Anda, Anda dapat membuatnya dari awal.
Buat Brosur dari Awal
Dengan dokumen kosong baru Anda terbuka, buka tab "Tata Letak". Di sini, pilih opsi "Orientation" yang ditemukan di bagian "Page Setup". Dari menu tarik-turun yang muncul, pilih "Lanskap", yang merupakan orientasi yang diperlukan untuk lipatan tiga.

Selanjutnya, mari beri diri kita lebih banyak ruang untuk bekerja dengan mengurangi margin halaman. Untuk melakukan ini, kembali ke grup "Page Setup" dari tab "Layout" dan pilih tombol "Margins".

Untuk brosur, biasanya merupakan ide bagus untuk menjaga margin halaman pada 0,5 ”atau kurang. Memilih opsi "Narrow" dari menu drop-down adalah solusi cepat. Jika Anda ingin lebih mengurangi margin, Anda dapat memilih "Margin Kustom" dan memasukkan ukuran ideal Anda.

Sekarang saatnya menambahkan kolom ke brosur kita untuk memecah halaman di bagian yang berbeda. Kembali ke grup "Page Setup" dari tab "Layout", pilih tombol "Columns".

Menu drop-down akan muncul. Di sini, pilih struktur kolom dari daftar yang ingin Anda gunakan atau jelajahi lebih banyak opsi dengan memilih opsi "Kolom Lainnya".

Dengan tata letak siap, yang tersisa untuk dilakukan adalah menyisipkan gambar Anda (dengan memilih opsi dari grup "Ilustrasi" dan memilih grafik) dan menambahkan teks. Setelah selesai, brosur Anda siap untuk didistribusikan.