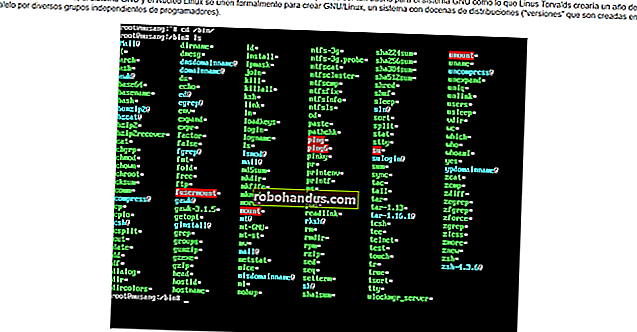Cara Mengurutkan Daftar dan Tabel di Microsoft Word

Microsoft Word memudahkan Anda untuk menyusun teks berdasarkan abjad, baik teks itu sendiri, dalam daftar, atau bagian dari tabel. Mari kita lihat cara melakukannya.
Cara Mengurutkan Paragraf atau Daftar Tingkat Tunggal
Pengurutan teks menurut abjad bekerja dengan cara yang sama apakah teks berada dalam paragraf terpisah atau daftar sebenarnya (berpoin atau bernomor). Namun, satu hal yang perlu diperhatikan adalah Word hanya dapat menangani pengurutan daftar tingkat tunggal. Jika Anda mengurutkan daftar dengan beberapa tingkatan, itu masih mengurutkan setiap baris menurut abjad dan dapat mengatur ulang seluruh daftar Anda.
TERKAIT: Cara Membuat dan Bekerja dengan Daftar Multilevel di Microsoft Word
Pertama, pilih teks yang ingin Anda urutkan. Di sini, kami hanya menggunakan teks di mana setiap kata adalah paragrafnya sendiri, tetapi prosedurnya sama jika Anda memilih item dalam daftar berpoin atau bernomor.

Beralih ke tab "Beranda" di Pita Word, lalu klik tombol "Urutkan".

Ini membuka jendela Sort Text. Dalam opsi Sort By, pilih "Paragraphs" dari dropdown pertama, lalu pilih "Text" dari dropdown "Type". Klik opsi "Ascending" untuk mengurutkan dari A ke Z, atau "Descending" untuk mengurutkan dari Z ke A. Saat Anda sudah menyiapkan semuanya, klik tombol "OK".

Dan seperti itu, teks Anda disusun menurut abjad.

Bagaimana Membuat Alfabet Dengan Sesuatu Selain Kata Pertama
Mari kita lihat contoh lainnya. Katakanlah bahwa setiap item di daftar Anda memiliki beberapa kata dan Anda ingin mengurutkan berdasarkan abjad selain kata pertama. Contoh paling mudah dari ini adalah daftar nama yang ingin kita urutkan berdasarkan nama belakang, bukan yang pertama.
Pilih teks Anda.

Beralih ke tab "Beranda" di Pita Word, lalu klik tombol "Urutkan".

Di jendela Sort Text, klik tombol "Options".

Di jendela Sort Options, pilih opsi "Other". Di kotak di sebelah kanannya, hapus semua karakter yang ada, lalu tekan Spacebar sekali. Klik "OK" setelah Anda selesai.

Kembali ke jendela Sort Text, pilih "Word 2" dari dropdown "Sort By", lalu klik tombol "OK".

Inilah hasilnya:

Anda bahkan dapat mengurutkan berdasarkan beberapa kata sekaligus. Misalkan Anda memiliki daftar yang disusun nama belakangnya terlebih dahulu, seperti pada gambar berikut.

Anda ingin mengurutkan daftar tersebut menurut nama belakang, tetapi Anda juga ingin membuat alfabetisasi kedua dengan nama depan. Tidak masalah. Setelah memilih daftar Anda, tekan tombol "Sort" di Ribbon lagi.
Di jendela Sort Text, pilih "Word 2" dari dropdown "Sort By", lalu pilih "Word 1" dari dropdown "Then By" pertama. (Bahkan ada ruang untuk lapisan lain di bawah sana jika Anda membutuhkannya.)

Setelah selesai, Anda memiliki daftar yang diurutkan dengan baik yang terlihat seperti ini.

Cara Mengurutkan Teks dalam Tabel
Dalam contoh berikut ini, katakanlah Anda memiliki tabel dan Anda ingin menyusun baris menurut abjad sesuai dengan teks di kolom tertentu. Dalam kasus kami di sini, kami menggunakan tabel dengan beberapa informasi tentang berbagai kota, dan kami ingin mengurutkan menurut negara bagian, yang merupakan kolom keempat kami.

Pertama, pilih seluruh tabel.

Beralih ke tab "Beranda" di Pita Word, lalu klik tombol "Urutkan".
Di jendela Sortir, di menu tarik-turun "Sort By", pilih kolom yang ingin Anda sortir. Dalam kasus kami, kami memilih "Status" karena Word menarik deskriptor itu dari baris header kami.
Kami akan membuatnya tetap sederhana dalam contoh ini dan hanya mengurutkan menurut negara bagian, tetapi jika Anda ingin menambahkan penyortiran tingkat kedua (dalam kasus kami, kami mungkin ingin mengurutkan menurut kota setelah menyortir menurut negara bagian), Anda dapat memilihnya dari menu tarik-turun "Lalu Oleh".
Klik "OK" saat Anda sudah siap.

Dan inilah tabel kami lagi, kali ini diurutkan menurut abjad berdasarkan kolom "Negara Bagian".