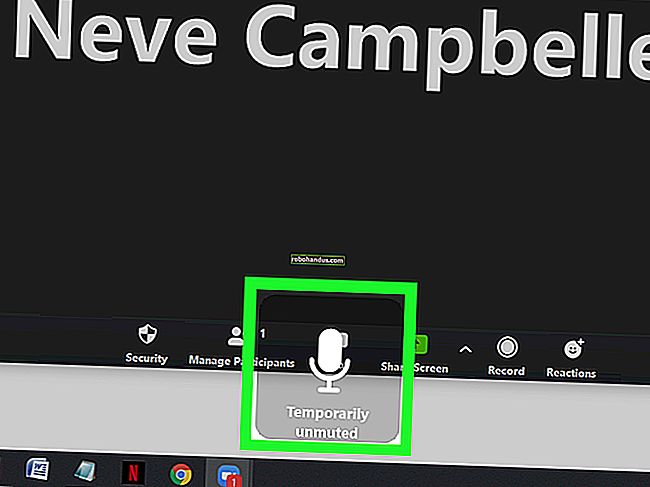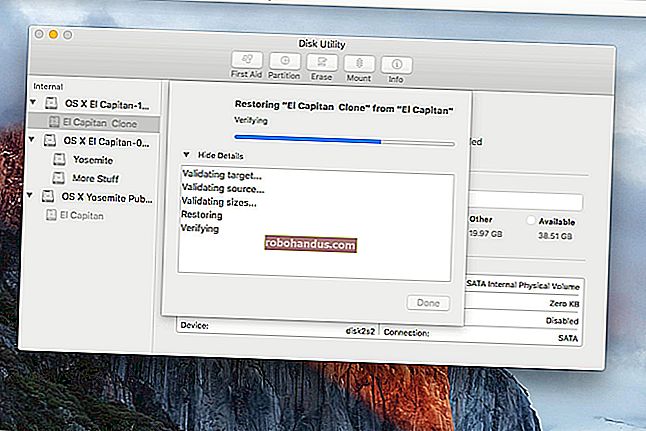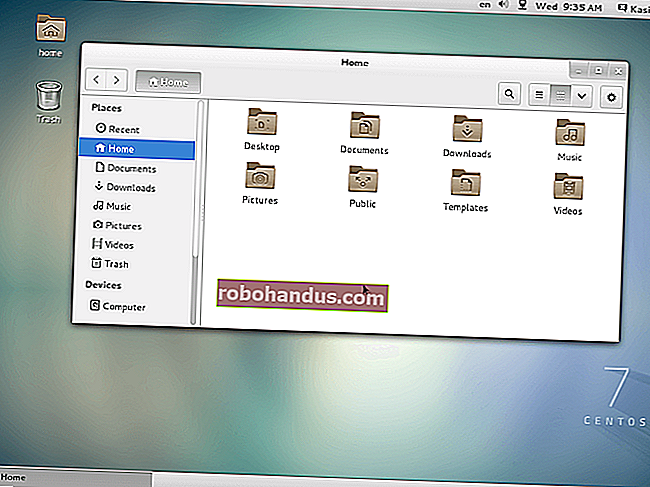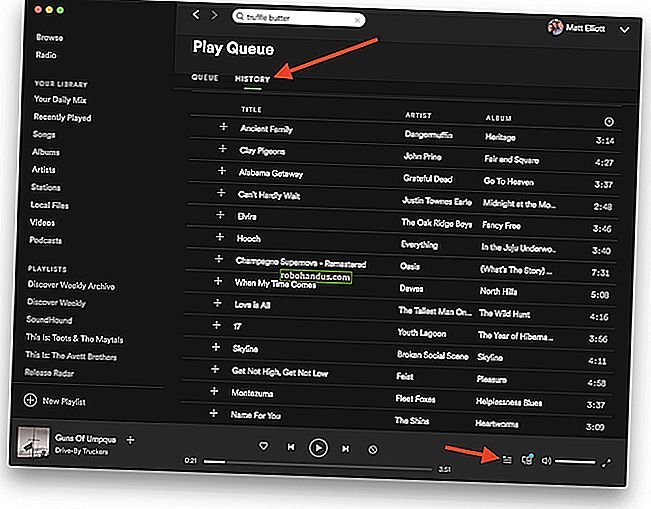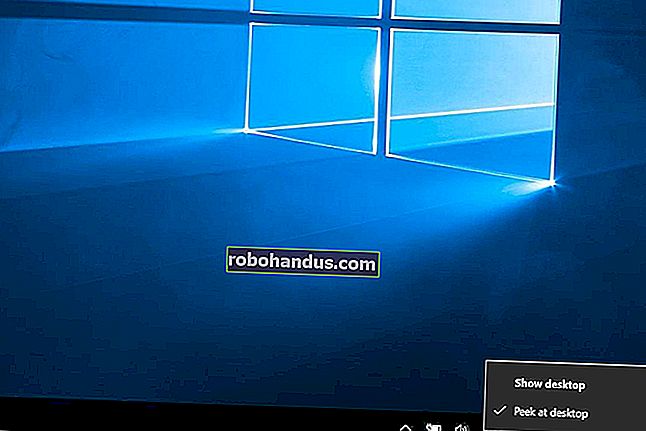Cara Mengatur Desktop Windows Berantakan Anda (Dan Tetap Seperti Itu)

Desktop adalah tempat yang nyaman untuk menyimpan file dan pintasan program, tetapi dapat menjadi cepat berantakan. Berikut cara merapikan desktop Anda sehingga Anda dapat dengan cepat menemukan semua yang Anda cari — dan memastikannya tetap bagus dan teratur.
Sembunyikan Semua Ikon Desktop Anda
Jika Anda tidak terlalu sering menggunakan desktop, tetapi program terus memberikan pintasan di atasnya, berikut ini solusi cepatnya: Sembunyikan semuanya untuk mendapatkan desktop yang sangat bersih.
Untuk mengaktifkan atau menonaktifkan ikon desktop, klik kanan desktop Anda dan pilih View> Show Desktop Icons. Desktop Anda akan tampak kosong.
Untuk melihat ikon desktop Anda lagi, klik opsi "Tampilkan Ikon Desktop" lagi. Atau, Anda dapat membuka jendela File Explorer atau Windows Explorer dan mengklik folder "Desktop" untuk melihat konten desktop Anda di jendela browser file standar.
Itu opsi nuklir, tentu saja. Jika Anda suka menyimpan file dan pintasan program di desktop, Anda tidak ingin menyembunyikan semuanya.

Urutkan Ikon Desktop Anda dengan Cepat
Untuk organisasi cepat, Anda dapat mengklik kanan desktop Anda dan memilih opsi di menu "Sort By". Misalnya, pilih "Nama" untuk mengurutkan file menurut abjad atau "Tanggal Dimodifikasi" untuk mengurutkannya secara kronologis. Ini memudahkan Anda menemukan apa yang Anda cari jika desktop Anda sangat berantakan.

Anda juga dapat menggunakan opsi di bawah menu "Tampilan" untuk memilih ukuran ikon desktop Anda dan memutuskan apakah mereka sejajar dengan kisi. Jika Anda menghapus centang "Ikon Atur Otomatis", Anda dapat menyeret dan melepaskan ikon di mana pun Anda mau. Jika opsi ini diaktifkan, ikon akan selalu dikelompokkan, satu demi satu.

Opsi-opsi ini bisa membantu, tetapi itu bukan pengganti untuk benar-benar menjinakkan kekacauan.
Atur File dan Pintasan Anda Ke Folder
Pertimbangkan untuk menggunakan folder agar desktop Anda tetap teratur. Untuk membuat folder, klik kanan desktop, pilih New> Folder, dan beri nama folder tersebut. Seret dan lepas item dari desktop Anda ke dalam folder. Anda dapat mengklik dua kali folder di desktop untuk membukanya, jadi dibutuhkan beberapa klik lagi untuk membuka file Anda — tetapi file tersebut masih mudah ditemukan.
Misalnya, Anda dapat memiliki folder terpisah untuk foto dan dokumen Anda, atau menyimpan file yang terkait dengan satu proyek di foldernya sendiri. Dan ya, Anda juga dapat menarik dan melepas pintasan program ke dalam folder.
Jika Anda ingin membersihkan desktop dengan cepat, Anda dapat memilih semua yang ada di desktop Anda lalu menyeret dan melepaskannya ke dalam folder. Anda kemudian dapat memindahkan item kembali ke desktop Anda saat Anda membutuhkannya.

Gunakan Desktop sebagai Area Kerja Sementara
Desktop berfungsi dengan baik sebagai ruang kerja, memberi Anda tempat yang nyaman untuk menyimpan file yang Anda gunakan saat ini. Misalnya, Anda mungkin menyimpan spreadsheet yang sedang Anda kerjakan, dokumen yang telah Anda pindai, foto yang baru Anda ambil, atau hal-hal yang baru saja Anda unduh di desktop Anda.
Agar desktop tetap berguna untuk tugas ini dan mencegahnya menjadi terlalu berantakan, coba simpan hanya file di desktop Anda selama Anda membutuhkannya. Saat Anda selesai dengan proyek atau tugas, pindahkan file terkait ke folder lain seperti folder utama Dokumen atau Foto Anda — atau bahkan membuangnya ke folder di desktop Anda.
Dengan kata lain, perlakukan desktop seperti Anda harus memperlakukan desktop fisik atau counter — letakkan barang di atasnya saat Anda menggunakannya, dan bersihkan setelah itu daripada membiarkannya menumpuk.

Letakkan Pintasan di Menu Mulai dan Bilah Tugas Anda
Program sering kali menambahkan pintasan ke desktop Anda saat Anda menginstalnya, yang membuat desktop Anda semakin berantakan dari waktu ke waktu.
Coba tempatkan pintasan program di tempat lain, seperti di bilah tugas atau di menu Mulai Anda. Untuk menyematkan pintasan program ke bilah tugas Anda, klik kanan dan pilih "Sematkan ke Bilah Tugas". Itu akan selalu muncul sebagai ikon di bilah tugas Anda, dan Anda dapat menyeret ikon ke kiri atau kanan untuk memposisikannya.
Untuk mendapatkan lebih banyak ruang untuk ikon di bilah tugas, Anda dapat menghapus beberapa hal untuk mengosongkan ruang. Misalnya, untuk menyembunyikan kotak pencarian Cortana di Windows 10, klik kanan bilah tugas Anda dan pilih Cortana> Tersembunyi. Anda juga dapat mengklik Cortana> Tampilkan Ikon Cortana, yang akan membuat Cortana menjadi ikon bilah tugas standar alih-alih kotak pencarian besar.

Anda juga dapat menempatkan pintasan di menu Mulai Anda. Untuk melakukannya, klik kanan pintasan dan pilih "Sematkan ke Mulai". Pada Windows 10, ini akan muncul sebagai ubin di sisi kanan menu Start Anda. Di Windows 7, ini akan muncul sebagai pintasan di sisi kiri menu mulai Anda.
Anda juga dapat menyematkan aplikasi langsung dari menu Mulai — klik kanan pintasan di daftar semua aplikasi di menu Mulai dan pilih "Sematkan ke Mulai", atau seret ikon ke area aplikasi yang disematkan.
Di Windows 10, Anda dapat menarik dan melepas pintasan aplikasi yang disematkan di menu Mulai untuk mengaturnya ke dalam grup, dan klik tajuk di bagian atas grup untuk memberinya nama. Misalnya, Anda dapat membuat grup "Kerja" dengan pintasan ke aplikasi yang Anda gunakan untuk bekerja atau grup "Game" yang berisi pintasan untuk game Anda.
Selain itu, jika Anda menggunakan Windows 10, Anda dapat melepas semua aplikasi tersemat yang diletakkan Microsoft di sana untuk menjadikan menu Mulai milik Anda. Jangan ragu untuk melepas pin pintasan yang tidak Anda gunakan.

TERKAIT: 10 Cara Menyesuaikan Menu Mulai Windows 10
Setelah Anda memindahkan semua pintasan yang Anda inginkan ke bilah tugas dan menu Mulai, Anda dapat menghapusnya dari desktop seperti Anda menghapus file apa pun — atau memindahkannya ke folder.
Jika Anda tidak sengaja menghapus pintasan dan ingin mengembalikannya ke desktop, buka menu Mulai Anda dan temukan pintasan tersebut dalam daftar semua aplikasi yang Anda instal. Seret dan lepas pintasan ke desktop Anda.
Pasang Pagar
Jika Anda suka menyimpan file dan pintasan aplikasi di desktop Anda, cobalah Pagar Stardock. Utilitas ini membuat persegi panjang ("pagar") di desktop Anda. Anda dapat membuat pagar sebanyak yang Anda inginkan, menamainya, dan menetapkan warna berbeda padanya. Pindahkan file, folder, dan pintasan masuk dan keluar dari pagar ini dengan drag and drop. Anda juga dapat mengubah ukurannya. Jika Anda membuat pagar terlalu kecil untuk semua yang telah Anda tempatkan di dalamnya, pagar itu akan mendapatkan bilah gulir yang dapat Anda gunakan untuk menelusuri isinya. Anda bahkan dapat "menggulung" pagar untuk menyembunyikan sementara semua isinya.
Fences menambahkan fitur organisasi yang sangat dibutuhkan ke desktop Windows. Anda bahkan dapat mengonfigurasi aturan di Fences untuk secara otomatis menempatkan file ke dalam pagar yang sesuai saat Anda meletakkannya di desktop. Misalnya, Anda dapat membuat aturan yang secara otomatis menempatkan file gambar ke dalam pagar Foto. Ini berfungsi mirip dengan fitur Stacks yang ditambahkan Apple ke macOS Mojave.
Pagar berharga $ 10, tetapi ada uji coba gratis 30 hari yang dapat Anda mainkan. Jika Anda menemukan Pagar berguna setelah 30 hari itu, itu sepadan dengan pembelian.

Pagar juga menambahkan dua fitur kecil rapi lainnya. Pertama, Anda dapat mengklik dua kali ruang terbuka di desktop Anda untuk menyembunyikan semua pagar dan ikon yang ada di dalamnya. Klik dua kali dengan cepat mengembalikan semuanya, jadi ini adalah keseimbangan yang bagus antara memiliki desktop yang bersih dan desktop dengan semua ikon yang Anda sukai di sana.
Hal keren lainnya adalah pagar selalu mengingat posisinya di desktop Anda. Jika Anda pernah memainkan game (atau masuk ke PC Anda dari jarak jauh) dan resolusi monitor Anda berubah pada Anda, Anda tahu itu dapat mengacaukan ikon di desktop Anda. Dengan ikon Anda di pagar, Anda tidak perlu khawatir tentang itu. Mereka tetap di tempat Anda meletakkannya.
TERKAIT: Cara Mendapatkan Desktop Stacks MacOS Mojave-Style di Windows
Beberapa orang tidak setuju untuk menyimpan file di desktop sama sekali, tetapi tidak ada salahnya menggunakan desktop jika itu yang berhasil untuk Anda. Untuk itulah, bagaimanapun juga. Pastikan desktop Anda sedikit teratur, atau Anda akan kesulitan menemukan semua yang Anda butuhkan.