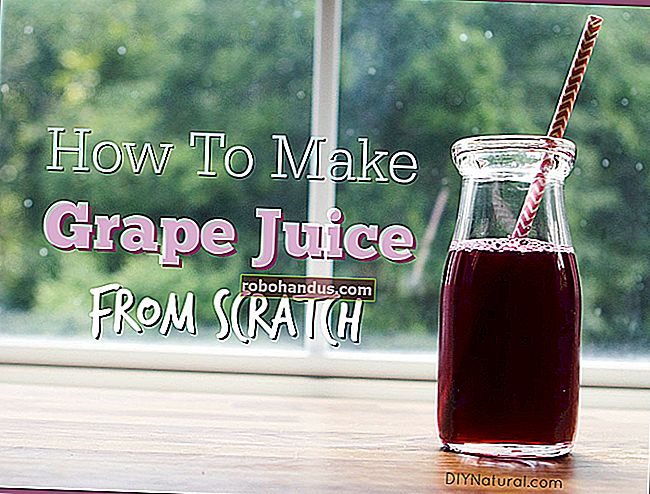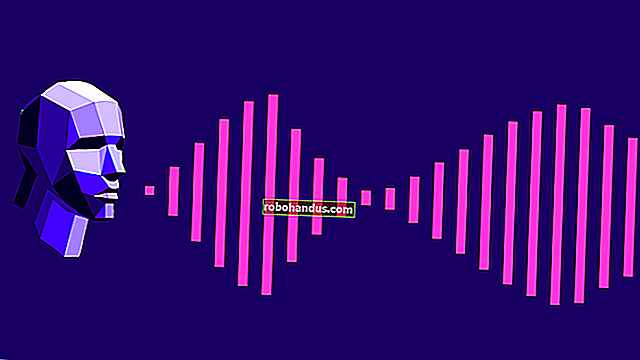Cara Mengubah Kata Sandi Windows Anda

Kata sandi akun Windows Anda mungkin kata sandi akun pengguna lokal atau kata sandi yang sama dengan akun Microsoft Anda. Apa pun yang Anda gunakan, Anda dapat mengubahnya dari aplikasi Pengaturan dan masuk dengan kata sandi yang berbeda.
Anda juga dapat mengubah kata sandi Anda melalui situs web Microsoft (jika itu akun Microsoft) atau mengubah kata sandi yang terlupa dari layar masuk.
Ubah Kata Sandi Anda dari Aplikasi Pengaturan
Anda dapat mengubah kata sandi Anda dari aplikasi Pengaturan, baik itu kata sandi lokal atau kata sandi akun Microsoft. Klik tombol Start dan pilih ikon “roda gigi” yang ditampilkan di sepanjang tepi kiri menu Start. Ini membuka aplikasi Pengaturan.

Atau, klik ikon roda gigi di bilah tugas jika sebelumnya Anda menyematkan aplikasi Pengaturan.
Dengan aplikasi Pengaturan terbuka, pilih ubin "Akun".

Aplikasi ini membuka "Info Anda" secara default. Klik "Opsi Masuk" di sebelah kiri diikuti dengan entri "Kata Sandi" yang terdaftar di bawah "Opsi Masuk" di sebelah kanan. Entri Kata Sandi diperluas untuk menyertakan tombol "Ubah" yang Anda klik untuk melanjutkan.

Ikuti langkah-langkah untuk memverifikasi identitas Anda, seperti melihat kamera pengenal wajah, menggesekkan jari, atau memasukkan PIN atau kata sandi. Setelah Anda diverifikasi, masukkan kata sandi saat ini diikuti dengan kata sandi baru.
Klik tombol "Berikutnya" untuk menyelesaikan.

Ubah Kata Sandi Akun Microsoft Anda Secara Online
Jendela Opsi Masuk (Pengaturan> Akun> Opsi Masuk) di aplikasi Pengaturan menyediakan tautan "Ubah Kata Sandi Akun Microsoft Anda". Ini pada dasarnya mengirim Anda ke Bing, yang memberikan instruksi tentang cara mengubah kata sandi Anda secara online.

Pertama, masuk ke akun Microsoft Anda di situs web perusahaan menggunakan kata sandi saat ini. Setelah situs dimuat, klik opsi "Keamanan" yang tercantum di bagian atas. Anda akan melihat opsi "Ubah Kata Sandi" di halaman berikut dan tautan "Ubah".

Klik tautan itu untuk memasukkan kata sandi Anda saat ini diikuti dengan kata sandi baru (dua kali). Untuk menyelesaikannya, klik tombol "Simpan".

Ubah Kata Sandi Anda dari Layar Masuk
Metode ini dimulai hanya setelah Anda gagal masuk menggunakan kata sandi yang terlupa. Setelah Anda menekan tombol Enter dan memasukkan kata sandi yang salah, tautan "Atur Ulang Kata Sandi" muncul di bawah bidang entri kata sandi. Klik link tersebut.

Windows akan meminta Anda untuk mengkonfirmasi identitas Anda. Jika Anda menggunakan akun Microsoft, Anda mungkin harus memberikan kode yang dikirim ke nomor telepon yang terkait dengan akun Anda. Jika Anda telah menyiapkan pertanyaan keamanan untuk akun lokal, Anda harus menjawab pertanyaan itu.

Setelah memberikan informasi, klik tombol panah untuk membuat dan kemudian konfirmasi kata sandi baru Anda.