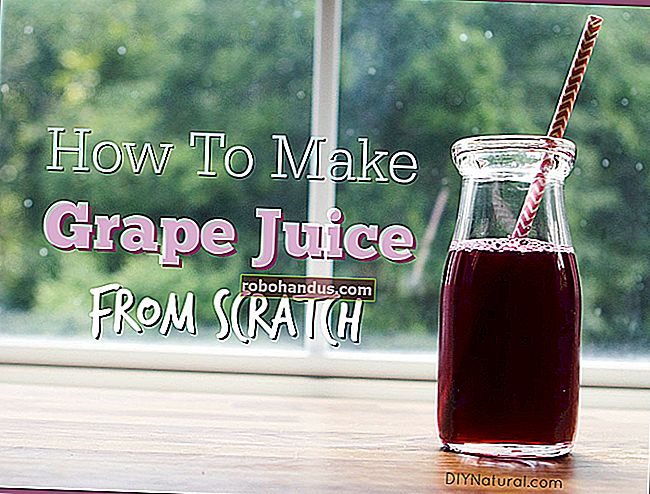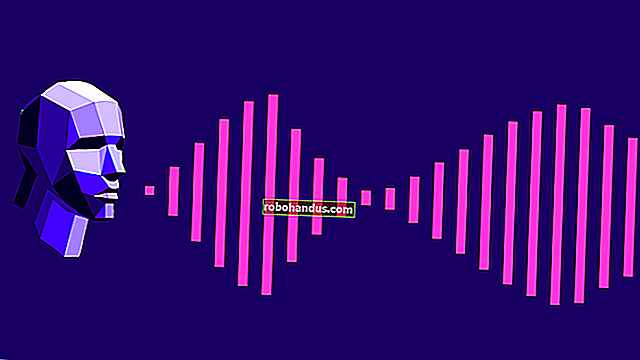Kamera Mac Tidak Berfungsi? Berikut Cara Memperbaikinya

Apple MacBooks dan Mac desktop sering kali menyertakan webcam internal. Anda juga dapat menghubungkan webcam eksternal ke Mac Anda melalui USB. Jika kamera web Anda tidak berfungsi, atau tampaknya terputus atau tidak tersedia di macOS, ada beberapa langkah yang dapat Anda lakukan untuk (semoga) menjalankannya kembali.
Lihat Jika Ada Yang Menutupi Lensa
Yang terbaik adalah memeriksa dasar-dasarnya terlebih dahulu. Ini mungkin terdengar jelas, tetapi jika kamera web Anda tidak berfungsi dengan baik, lensa mungkin saja diblokir atau ditutupi sesuatu. Banyak orang menutupi webcam mereka saat tidak digunakan untuk melindungi privasi mereka.
Jika Anda tidak mendapatkan kesalahan apa pun, dan yang Anda lihat hanyalah layar hitam, pastikan tidak ada apa pun yang menutupi webcam Anda. Sangat mudah untuk memasang penutup dan melupakannya, terutama jika Anda tidak sering menggunakan webcam Anda.
Periksa Izin Webcam
Saat Anda membuka aplikasi yang ingin mengakses webcam untuk pertama kalinya, macOS akan meminta Anda untuk mengizinkannya. Mudah (dan sering kali masuk akal) untuk menolak akses pada awalnya, tetapi ini dapat menimbulkan masalah saat membuat panggilan video atau rekaman.
Anda dapat memberikan izin aplikasi apa pun untuk mengakses webcam Anda dengan menuju ke Preferensi Sistem> Keamanan dan Privasi> Kamera. Semua aplikasi yang meminta akses akan dicantumkan di sini. Jika ada tanda centang di kotak di sampingnya, berarti mereka disetujui. Jika kotak kosong, izin ditolak.
Anda dapat mengubah salah satu pengaturan ini dengan mengklik kunci di bagian bawah layar, lalu mengautentikasi dengan kata sandi administrator Anda (atau Touch ID, atau Apple Watch). Anda kemudian dapat menyetujui (menandai) atau mencabut (menghapus centang) aplikasi dan mencoba lagi.

Matikan Proses VDCAssistant dan AppleCameraAssistant
Dua proses menjalankan tugas webcam yang berjalan di latar belakang di Mac Anda: VCDAssistant dan AppleCameraAssistant. Seperti proses apa pun di Mac Anda, ini dapat berhenti bekerja dengan benar kapan saja. Biasanya, saat proses macet, proses dimulai ulang oleh sistem secara otomatis.
Terkadang, meskipun, ini tidak berhasil. Untungnya, Anda dapat mematikan proses secara manual dengan perintah Terminal. Untuk melakukan ini, luncurkan Terminal dengan mencarinya di Spotlight atau masuk ke Aplikasi> Utilitas.
Ketik perintah berikut, lalu tekan Enter:
sudo killall VDCAssistant; sudo killall AppleCameraAssistant
Ketik kata sandi admin Anda untuk mengautentikasi, lalu coba gunakan webcam Anda lagi. macOS harus meluncurkan kembali proses apa pun yang diandalkan webcam Anda untuk berfungsi.
Jika Anda merasa tidak nyaman menggunakan Terminal, cukup restart Mac Anda daripada menjalankan perintah di atas.
Mulai ulang Mac Anda
Jika mematikan proses di atas tidak berhasil, coba matikan seluruh sistem operasi. Beberapa masalah webcam terjadi saat beberapa aplikasi mencoba menggunakannya sekaligus. Anda dapat mengatasi ini dengan memulai ulang komputer Anda, dan tidak membuka semua aplikasi yang sama saat boot.

Untuk melakukannya, klik menu Apple, lalu klik "Restart". Di jendela yang muncul, hapus centang pada kotak di samping opsi "Buka Kembali Windows Saat Masuk Kembali".
Klik "Restart", tunggu Mac Anda melakukan siklus daya, lalu masuk lagi saat diminta. Luncurkan ulang aplikasi yang mencoba menggunakan webcam Anda dan lihat apakah masalahnya teratasi.
Instal Ulang Aplikasi yang Anda Coba Gunakan
Jika Anda memiliki masalah webcam dengan aplikasi tertentu yang tidak diperbaiki dengan memperbarui izin Anda di bawah bagian "Periksa Izin Webcam Anda" di atas, masalahnya mungkin pada aplikasi itu sendiri.
Terkadang, aplikasi berhenti bekerja. Yang lebih lama tidak selalu berfungsi dengan baik dengan sistem perizinan yang disertakan Apple di versi macOS yang lebih baru. Coba hapus aplikasi dari folder "Aplikasi" dengan menyeretnya ke ikon Sampah di dok atau sorot, lalu tekan Command + Delete.
Selanjutnya, unduh dan instal ulang aplikasi. Perhatikan berapa usia aplikasi yang dipermasalahkan, karena ini dapat menjelaskan mengapa Anda mengalami masalah. Jika Anda menginstal ulang aplikasi dan tidak meminta Anda untuk mengakses kamera, mungkin aplikasi tidak kompatibel dengan versi terbaru macOS.
Lihat apakah ada versi aplikasi yang diperbarui. Mungkin seseorang telah mem-fork aplikasi dan melanjutkan pekerjaan pengembang? Atau, Anda dapat melihat apakah ada aplikasi serupa yang dapat Anda gunakan.
Periksa Izin Waktu Layar Anda
Durasi Layar adalah fitur inti macOS yang membantu Anda memantau cara Anda menggunakan Mac. Ini juga cara macOS menangani kontrol orang tua, yang dapat mencakup membatasi akses ke webcam dan aplikasi apa pun yang menggunakannya.
Untuk memeriksa apakah batasan Durasi Layar adalah masalahnya, buka Preferensi Sistem> Durasi Layar> Konten dan Privasi, lalu klik "Kamera". Pastikan "Kamera" juga diaktifkan di bawah tab Aplikasi. Jika tidak, Anda dapat mengautentikasi dan mengubah pengaturan, atau meminta orang yang menyetel batasan untuk menghapusnya.

Lihat Jika Webcam Internal Anda Terdeteksi
Jika Anda menggunakan MacBook atau iMac, itu memiliki webcam internal. Anda dapat memeriksa apakah komputer Anda mendeteksi webcam dengan benar. Untuk melakukannya, klik menu Apple di kiri atas, lalu klik "Tentang".
Klik "Laporan Sistem", lalu pilih "Kamera" di bilah sisi. Anda akan melihat sesuatu seperti "Kamera HD FaceTime (Built-in)" terdaftar, bersama dengan banyak nomor dan model ID. Anda juga dapat memeriksa di bawah bagian "USB" dan melihat apakah webcam Anda muncul di sana.

Jika webcam internal Anda tidak terdaftar, kesalahan perangkat keras atau kerusakan fisik mungkin menyebabkannya berhenti bekerja. Dalam hal ini, tidak banyak yang dapat Anda lakukan kecuali meminta teknisi untuk memeriksanya. Namun, suku cadang dan tenaga kerja kemungkinan akan membebani Anda lebih dari sekadar membeli webcam eksternal.
Namun, sebelum meninggalkan semua harapan, Anda dapat mencoba mengatur ulang Pengontrol Manajemen Sistem
Setel ulang Pengontrol Manajemen Sistem
Jika Anda telah mencoba yang lainnya (atau webcam Anda tidak terdaftar di Laporan Sistem), Anda mungkin ingin mencoba mengatur ulang Pengontrol Manajemen Sistem (SMC) Mac Anda. SMC bertanggung jawab atas pengaturan level rendah, seperti kipas dan LED, tetapi mungkin juga memengaruhi webcam internal Anda.
Cara Anda mengatur ulang SMC bergantung sepenuhnya pada Mac mana yang Anda miliki. Anda dapat menemukan model dan instruksi khusus Anda untuk mengatur ulang SMC di sini.
TERKAIT: Bagaimana (dan Kapan) Mengatur Ulang SMC di Mac Anda
Masalah dengan Webcam Eksternal
MacBooks, iMacs, dan iMac Pro semuanya memiliki kamera internal. Namun, Anda mungkin perlu membeli webcam eksternal untuk beberapa model Mac, seperti Mac mini atau Mac Pro. Mungkin juga untuk menggunakan kamera eksternal superior sebagai webcam jika Anda ingin meningkatkan kualitas video.
Jika Anda menggunakan webcam USB, pastikan sudah terpasang. Jika ya, cabut, lalu colokkan kembali. Coba gunakan port dan kabel USB yang berbeda, hanya untuk memastikan tidak satu pun dari ini yang menyebabkan masalah.
Jika webcam Anda terhubung melalui hub, pastikan webcam Anda mendapatkan daya yang cukup. Coba hapus hub dari persamaan sekaligus dan colokkan webcam langsung ke Mac Anda. Apakah webcam memiliki LED yang menandakan sedang digunakan?

Anda juga dapat memeriksa untuk melihat apakah Mac Anda mendeteksi webcam. Klik logo Apple di kiri atas, lalu klik "Tentang". Klik "System Report" di jendela yang terbuka dan arahkan ke bagian "USB" di sidebar. Perluas salah satu opsi di sana dan cari webcam Anda.
Jika tidak ada LED yang terlihat pada webcam Anda atau tidak terdaftar di bawah "Laporan Sistem," mungkin mati. Coba sambungkan ke komputer lain dan lihat apakah Anda dapat mengisolasi masalahnya.
Kebanyakan kamera web tidak memerlukan driver tambahan untuk bekerja di macOS, tetapi beberapa mungkin. Buka situs web produsen dan unduh perangkat lunak apa pun yang mungkin diperlukan agar webcam Anda berfungsi di macOS.
Upaya Terakhir
Jika Anda tidak dapat menggunakan webcam internal Anda, Anda mungkin ingin mempertimbangkan untuk menginstal ulang macOS dari awal hanya untuk memastikan ini adalah masalah perangkat keras. Namun, pastikan untuk mencadangkan Mac Anda dengan Time Machine sebelum Anda menginstal ulang, sehingga Anda dapat memulihkan semua data pribadi Anda.
Dalam keadaan darurat, Anda dapat menggunakan iPhone sebagai kamera web, atau menggunakan perangkat penangkap untuk mengubah kamera SLR mirrorless atau digital Anda menjadi kamera web berkualitas tinggi.
Jika gagal, Anda selalu dapat membeli webcam eksternal baru.
TERKAIT: Cara Menggunakan iPhone Anda sebagai Webcam