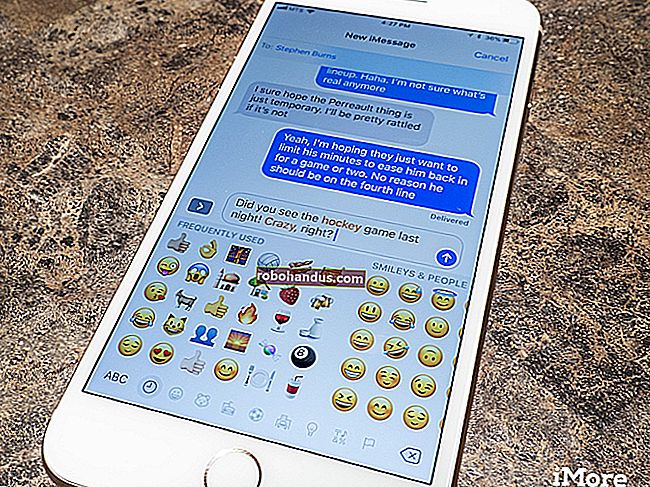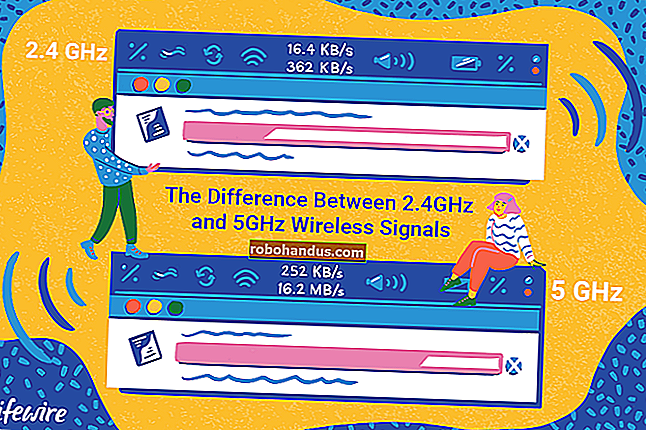Cara Menyimpan Lembar Excel sebagai PDF

Menyimpan spreadsheet Excel sebagai PDF dapat membingungkan, dan file yang sudah selesai sering kali terlihat berbeda dari yang kita inginkan untuk disajikan. Berikut cara menyimpan sheet sebagai file PDF bersih yang dapat dibaca.
File Excel sebagai PDF
Ada banyak skenario ketika Anda mungkin ingin menyimpan dokumen Excel sebagai file PDF alih-alih spreadsheet. Misalnya, jika Anda ingin mengirimkan hanya sebagian dari lembar yang lebih besar, atau Anda tidak ingin itu dapat diedit. Namun, mengubah file Excel menjadi PDF bisa sedikit rumit.
Kami sering tidak menganggap spreadsheet Excel sebagai dokumen dengan batas, halaman, dan margin. Namun, ketika harus mengubah file-file ini menjadi dokumen PDF yang dapat dibaca, dicetak, atau didistribusikan kepada orang lain, itu adalah sesuatu yang harus Anda sadari. File Anda harus dapat dibaca dan dipahami, tanpa kolom acak yang menyimpang di halaman lain atau ukuran sel yang terlalu kecil untuk dibaca.
Berikut cara mengubah spreadsheet Anda menjadi dokumen PDF yang rapi dan dapat dicetak.
Menyiapkan Halaman

Jika Anda menggunakan Office 2008 atau yang lebih baru, navigasikan ke tab Tata Letak Halaman. Di sini, Anda akan melihat beberapa opsi yang dikelompokkan di bawah bagian Page Setup. Inilah tiga yang pertama:
- Margin: Seberapa besar spasi antara tepi dokumen dan sel pertama
- Orientasi: Apakah Anda ingin file Anda yang sudah jadi dalam mode lanskap atau potret
- Ukuran: Ukuran halaman dokumen jadi Anda
Ini bekerja sebagian besar sama seperti yang mereka lakukan di dokumen Word, jadi atur mereka berdasarkan bagaimana Anda ingin tampilan PDF Anda yang sudah selesai. Perhatikan bahwa sebagian besar spreadsheet Excel lebih mudah dibaca dalam orientasi lanskap daripada potret, kecuali Anda memiliki sangat sedikit kolom. Spreadsheet yang disimpan dalam mode potret cenderung memiliki kolom yang berada di luar area cetak akhir, yang dapat membuat dokumen Anda sangat sulit dinavigasi dan dibaca.
Selain itu, Anda dapat menambahkan header dan footer ke tata letak akhir Anda. Klik tanda panah di pojok kanan bawah bagian Page Setup, lalu klik tab Header / Footer. Anda dapat memilih salah satu opsi yang dihasilkan Office, atau membuatnya sendiri dengan menggunakan fitur "Kustomisasi".

Anda juga memiliki opsi untuk mengubah latar belakang hasil cetak Anda. Untuk melakukan ini, klik tombol Background di Page Setup. Anda dapat memilih gambar dari laptop Anda atau dari cloud, dan gambar ini akan dipasang di seluruh lembar Anda.
Menentukan Area Cetak dan Pemasangan
Selanjutnya, Anda perlu menentukan area mana yang akan diubah menjadi PDF, serta berapa baris dan kolom yang akan ada di setiap halaman.
Cara pertama untuk menentukan area adalah dengan menggunakan klik dan seret untuk memilih semua sel yang Anda inginkan dalam dokumen Anda. Setelah itu, masuk ke Page Setup> Print Area> Set Print Area. Ini akan membuat garis abu-abu tipis di sekitar seluruh area yang akan dicetak. Saat Anda membuat PDF, semua yang ada di luar area ini tidak akan disertakan. Anda juga dapat memasukkan sel secara manual dengan mengklik panah di pojok kiri bawah dan membuka Spreadsheet> Area Cetak.

Mirip dengan Microsoft Word, Anda juga dapat membuat hentian halaman untuk mengelompokkan tabel yang berbeda. Hentian halaman ini bisa horizontal dan vertikal. Pergi ke sel tempat Anda ingin menempatkan hentian halaman, klik tab "Tata Letak Halaman" pada pita, dan pilih Penyetelan Halaman> Hentian Halaman> Sisipkan Hentian Halaman. Ini akan membuat jeda tepat di atas dan di kiri sel Anda saat ini.

Hal penting lainnya yang harus dilakukan adalah menentukan opsi Scale to Fit. Di sebelah kanan Page Setup, Anda akan melihat tiga opsi: Width, Height, dan Scale. Opsi Lebar dan Tinggi memungkinkan Anda untuk mengatur berapa banyak halaman baris atau kolom tabel Anda akan muncul. Misalnya, jika Anda memiliki banyak baris tetapi hanya beberapa kolom, pengaturan Lebar ke satu halaman sangat ideal. Skala, di sisi lain, akan menentukan ukuran keseluruhan dari seluruh area cetak Anda.

Opsi Lembar
Menu terakhir yang harus Anda perhatikan adalah Opsi Lembar. Ini adalah pengaturan yang mempengaruhi tampilan lembar cetak akhir Anda. Untuk mengakses opsi lembar penuh, klik panah di sudut kiri bawah bagian Opsi Lembar.

Berikut ikhtisar dari berbagai penyesuaian yang dapat Anda lakukan di menu ini:
- Judul Cetak: Anda dapat membekukan baris dan kolom tertentu dari lembar di tempatnya sehingga muncul di setiap halaman, seperti header dan label.
- Garis kisi: Ini memungkinkan Anda mengatur apakah akan menampilkan garis kisi atau tidak, yaitu garis di antara sel yang muncul saat tidak ada garis batas yang dicat padanya.
- Judul: Ini memungkinkan Anda menampilkan judul, yang merupakan label abjad tetap (A, B, C) dan numerik (1, 2, 3) pada sumbu x dan sumbu y pada lembar bentang Excel.
- Komentar, Catatan, dan Kesalahan: Ini menampilkan komentar, catatan, dan peringatan kesalahan yang disematkan di dokumen akhir.
- Print Order: Ini memungkinkan Anda mengatur apakah akan membuat dokumen turun dulu atau ke kanan dulu.
Di menu ini, Anda bisa pergi ke layar Print Preview, di mana Anda bisa melihat sekilas dokumen akhir Anda. Anda juga dapat membuka layar dengan pintasan Ctrl + P.
TERKAIT: Cara Mencetak Lembar Kerja dengan Komentar di Excel
Menyimpan atau Mencetak sebagai PDF
Dengan dokumen Anda diformat dengan benar dan siap digunakan, ada dua cara untuk membuat PDF.
Untuk menyimpan file sebagai PDF di Excel, buka dialog Save As, dan pilih PDF dari menu dropdown "Save as type". Atau, Anda dapat pergi ke Ekspor> Ekspor ke XPS / PDF. Dari sini, Anda memiliki beberapa opsi. Anda dapat memutuskan apakah akan mengoptimalkan file untuk Standar atau Minimum, yang akan menentukan kualitas akhir dan ukuran file dokumen. Anda kemudian dapat mengklik "Opsi" untuk memilih area yang akan dipublikasikan:
- Pilihan: Sel saat ini yang telah Anda pilih
- Lembar Aktif: Lembar saat ini yang Anda masuki
- Seluruh Buku Kerja: Semua buku kerja di file saat ini yang sedang Anda kerjakan
- Tabel: Tabel yang ditentukan yang Anda buat melalui Microsoft Excel
Anda juga dapat memilih untuk mengabaikan area cetak yang telah Anda setel seluruhnya.

Anda juga dapat mencetak file sebagai PDF. Microsoft memiliki printer PDF built-in bernama Microsoft Print to PDF yang dapat Anda pilih di menu dropdown printer. Jika Anda memiliki drive PDF lain, seperti Adobe PDF, Foxit, atau PDF Xchange, Anda juga dapat menggunakan salah satunya. Sebelum Anda mengklik "Cetak", lihat pratinjau cetak Anda untuk memastikan semuanya sudah benar.

TERKAIT: Cara Mencetak ke PDF di Windows: 4 Tip dan Trik