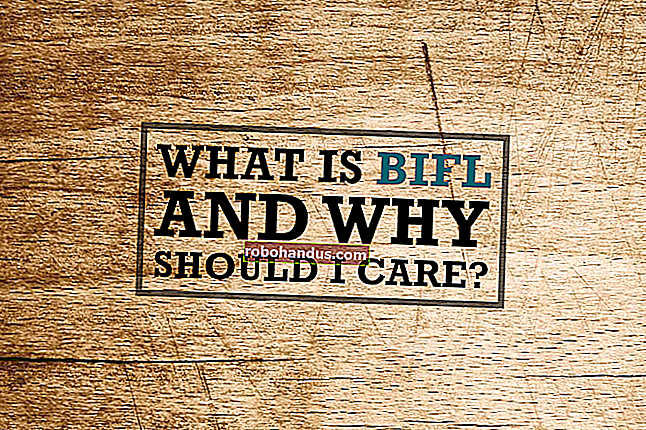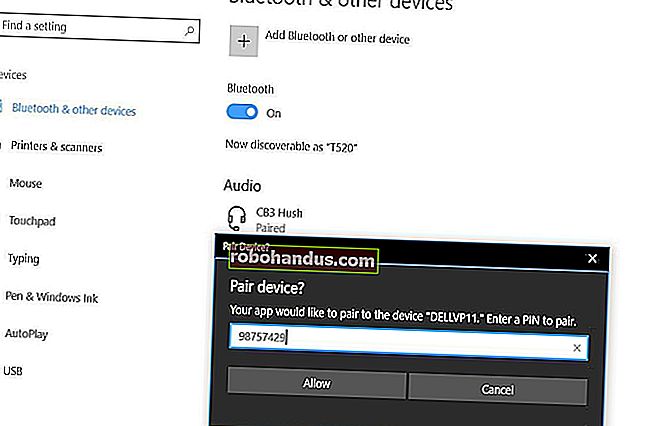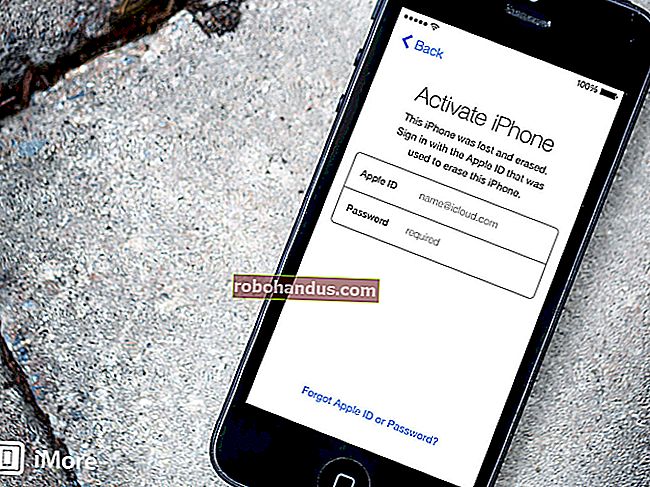Cara Menghapus Layanan Windows di Windows 7, 8, 10, Vista, atau XP

Jika Anda adalah penggemar tweaker sistem Anda dan menonaktifkan layanan, Anda mungkin menemukan bahwa seiring waktu daftar Layanan Windows Anda menjadi besar dan berat. Cukup mudah untuk menghapus layanan Windows menggunakan Command Prompt.
TERKAIT: Haruskah Anda Menonaktifkan Layanan Windows untuk Mempercepat PC Anda?
Peringatan besar. Saat Anda menghapus layanan, layanan itu hilang — dan layanan bisa sangat merepotkan untuk mendapatkannya kembali. Kami benar-benar tidak menyarankan menghapus layanan sama sekali, kecuali Anda berurusan dengan situasi yang sangat khusus seperti membersihkan setelah program dicopot pemasangannya dengan tidak benar atau membasmi serangan malware. Biasanya, cukup menonaktifkan layanan saja, terutama jika semua yang benar-benar Anda coba lakukan adalah mengubah kinerja sistem Anda (yang mungkin tidak akan berfungsi sebaik yang Anda harapkan). Meskipun demikian, jika Anda memang perlu menghapus sebuah layanan, Anda hanya perlu menemukan nama sebenarnya dari layanan tersebut dan kemudian mengeluarkan satu perintah dari Command Prompt.
Teknik yang kami bahas di sini seharusnya bekerja di hampir semua versi Windows — dari XP hingga 10.
Langkah Pertama: Temukan Nama Layanan yang Ingin Anda Hapus
Hal pertama yang perlu Anda lakukan adalah mengidentifikasi nama lengkap layanan yang ingin Anda hapus. Dalam contoh kami, kami menggunakan layanan RetailDemo — hal aneh yang mengaktifkan perintah tersembunyi untuk mengubah Windows menjadi mode layanan retail (dan cukup banyak menghapus semua dokumen pribadi dan menyetel ulang PC Anda ke status default), jadi sebenarnya ini adalah contoh bagus dari layanan yang mungkin tidak Anda inginkan.
Tekan Start, ketik "services" ke dalam kotak pencarian, dan kemudian klik hasil "Services".

Di jendela "Layanan", gulir ke bawah dan temukan layanan yang Anda cari. Klik kanan layanan dan pilih perintah "Properti".

Di jendela properti layanan, salin (atau tulis) teks di sebelah kanan entri "Nama layanan".

Ketika Anda memiliki nama layanan, Anda dapat melanjutkan dan menutup jendela properti dan jendela "Layanan".
Langkah Kedua: Hapus Layanan
Sekarang Anda memiliki nama layanan yang ingin Anda hapus, Anda harus membuka Command Prompt dengan hak administratif untuk melakukan penghapusan.
Klik Start, lalu ketik "cmd" ke dalam kotak pencarian. Klik kanan hasil "Command Prompt", lalu pilih perintah "Run as administrator".

Di Command Prompt, Anda akan menggunakan sintaks berikut:
sc hapus ServiceName
Jadi, untuk menghapus layanan "RetailDemo" yang kami gunakan dalam contoh kami, kami mengetik teks berikut, lalu tekan Enter:
sc hapus RetailDemo

Catatan : Jika layanan yang Anda hapus memiliki spasi dalam namanya, Anda harus memasukkan nama dalam tanda kutip saat Anda mengetik perintah.
Sekarang, jika Anda menggunakan tombol F5 untuk menyegarkan daftar Layanan Anda, Anda akan melihat bahwa layanan tersebut hilang.

Menghapus layanan di Windows cukup mudah, tetapi kami ingin mengingatkan Anda untuk berpikir panjang dan keras sebelum menghapus layanan, karena sangat sulit untuk mendapatkannya kembali setelah hilang.