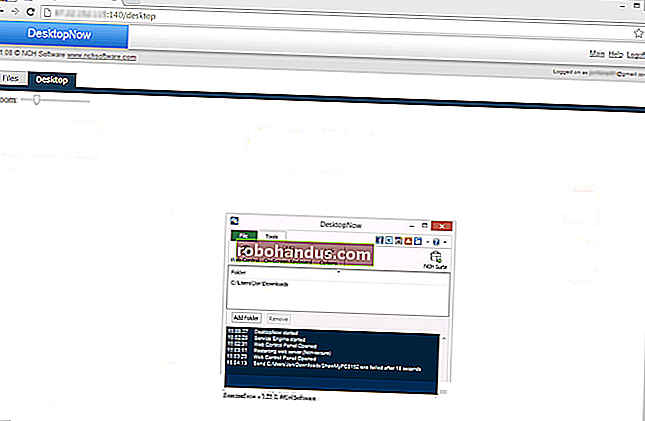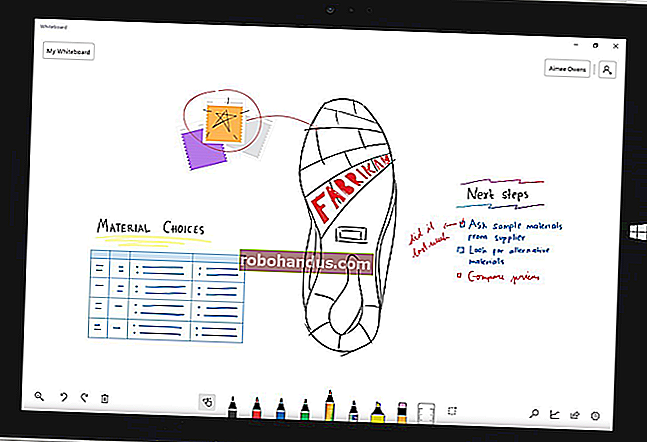Cara Mengambil Screenshot di Windows 10

Tangkapan layar adalah gambar yang diambil dari apa pun yang ada di layar Anda. Hari ini kami akan menunjukkan kepada Anda cara mengambil tangkapan layar di Windows.
Anda dapat mengambil tangkapan layar di hampir semua platform, dan mengambil tangkapan layar di Windows tidak berbeda. Ini memiliki opsi bawaan yang berfungsi baik untuk tugas-tugas dasar, tetapi banyak program pihak ketiga menawarkan lebih banyak kemudahan penggunaan dan fitur. Pada artikel ini saya akan menunjukkan kepada Anda beberapa cara berbeda untuk mengambil tangkapan layar di Windows 10.
Metode Satu: Ambil Tangkapan Layar Cepat dengan Layar Cetak (PrtScn) - Tekan tombol PrtScn untuk menyalin layar ke clipboard
- Tekan tombol Windows + PrtScn pada keyboard Anda untuk menyimpan layar ke file
- Gunakan Alat Pemotong bawaan
- Gunakan Game Bar di Windows 10
Tombol Print Screen pada keyboard Anda dapat mengambil screenshot dan menyimpannya sebagai file, mengambil screenshot tanpa menyimpannya sebagai file, atau mengambil screenshot hanya dari satu jendela (bukan seluruh layar). Tombol layar cetak mungkin diberi label sebagai "PrtScn," "PrntScrn," "Print Scr," atau yang serupa. Pada kebanyakan keyboard, tombol biasanya ditemukan di antara F12 dan Scroll Lock. Pada keyboard laptop, Anda mungkin harus menekan tombol "Function" atau "Fn" untuk mengakses fitur Print Screen. Saat Anda menekan tombol, sepertinya tidak ada yang terjadi, tetapi tangkapan layar telah disimpan ke clipboard Anda.
Untuk Menyimpan Screenshot Anda sebagai File
Tekan "tombol logo Windows + PrtScn". Jika Anda menggunakan tablet, tekan "tombol logo Windows + tombol volume turun". Di beberapa laptop dan perangkat lain, Anda mungkin perlu menekan tombol “tombol logo Windows + Ctrl + PrtScn” atau “tombol logo Windows + Fn + PrtScn” sebagai gantinya. Periksa manual laptop Anda untuk informasi lebih lanjut.
Layar akan meredup sejenak, dan Anda akan melihat screenshot muncul sebagai file di folder berjudul "Screenshots", di dalam folder "Pictures" default Anda. Tangkapan layar secara otomatis diberi label dengan angka.

Anda hanya akan melihat layar meredup jika Anda mengaktifkan "Animasikan jendela saat meminimalkan dan memaksimalkan" di setelan efek visual (Sistem> Setelan sistem lanjutan> Klik tab Lanjutan> Klik Setelan di bawah bagian Performa).

Untuk Mengambil Screenshot Tanpa Menyimpan
Tekan tombol "PrtScn". Tangkapan layar tampilan Anda sekarang disalin ke clipboard. Buka editor gambar favorit Anda, pengolah kata, atau program lain tempat Anda ingin menggunakan gambar tersebut. Pilih Edit> Tempel untuk menempelkan tangkapan layar di mana pun Anda suka. Dimensi gambar akan sama dengan resolusi desktop Anda. Catatan: Di beberapa laptop dan perangkat lain, Anda mungkin perlu menekan tombol “Alt + Fn + PrtScn” sebagai gantinya. Periksa manual laptop Anda untuk informasi lebih lanjut.
Untuk Mengambil Screenshot dari Hanya Satu Jendela
Klik pada bilah judul jendela yang ingin Anda tangkap. Tekan “Alt + PrtScn”. Tangkapan layar dari jendela Anda yang sedang aktif akan disalin ke clipboard, seperti di bagian terakhir. Tempel ke editor gambar atau editor dokumen favorit Anda. Catatan: Di beberapa laptop dan perangkat lain, Anda mungkin perlu menekan tombol “Alt + Fn + PrtScn” sebagai gantinya. Periksa manual laptop Anda untuk informasi lebih lanjut.
Untuk Mengambil Tangkapan Layar dari Bagian Layar Anda
Tekan "Windows + Shift + S". Layar Anda akan berwarna abu-abu dan kursor mouse Anda akan berubah. Klik dan seret pada layar Anda untuk memilih bagian layar yang ingin Anda tangkap. Tangkapan layar dari wilayah layar yang Anda pilih akan disalin ke clipboard Anda. Anda dapat menempelkannya di aplikasi apa pun dengan memilih Edit> Tempel atau menekan Ctrl + V, sama seperti Anda menempelkan pintasan layar penuh yang diambil dengan tombol Print Screen.
Ini hanya berfungsi di Pembaruan Pembuat Windows 10. Pada versi Windows yang lebih lama, pintasan ini adalah bagian dari aplikasi OneNote Microsoft. Dengan Pembaruan Pembuat, Microsoft mengintegrasikan pintasan ini ke dalam Windows 10 itu sendiri.

Metode Dua: Ambil Tangkapan Layar yang Lebih Fleksibel dengan Alat Pemotong
Alat Snipping telah menjadi bagian dari Windows sejak lama. Alat ini pertama kali disertakan dalam Windows Vista, dan tidak pernah mendapatkan fitur baru selain dari beberapa perbaikan bug. Alat snipping dapat mengambil screenshot dari jendela yang terbuka, area persegi panjang, area bentuk bebas, atau seluruh layar. Anda dapat memberi anotasi pada potongan Anda dengan berbagai warna pena atau stabilo, menyimpannya sebagai gambar atau file MHTML, atau mengirimkannya melalui email ke teman.
Snipping Tool di Windows Vista, 7, dan 8 memiliki satu batasan: tidak dapat menangkap screenshot yang melibatkan pergerakan mouse. Untuk menangkap sesuatu yang melibatkan gerakan mouse, seperti menu pop-up dan tooltips, Anda harus menggunakan metode Print Screen.
Di Windows 10, Snipping Tool memiliki opsi "Delay" baru, yang memungkinkan Anda untuk menangkap menu pop-up screenshot dan tooltips. Buka aplikasi Snipping Tool dan klik Delay. Dari daftar tarik-turun, klik jumlah detik yang Anda inginkan untuk menunggu hingga tangkapan layar Anda diambil.

Sekarang pilih jenis snip yang ingin Anda buat dengan mengklik panah di samping "Baru". Anda dapat memilih salah satu dari empat jenis snip: bentuk bebas, persegi panjang, jendela, dan layar penuh.

Tidak seperti snip biasa, layar tidak akan langsung pudar. Sebaliknya, Anda akan memiliki waktu antara 1–5 detik, tergantung penundaan yang Anda pilih, untuk menyiapkan tangkapan layar. Anda dapat menggunakan waktu ini untuk membuka menu pop-up atau tooltip yang ingin Anda tangkap. Setelah detik Anda berlalu, layar akan membeku dan memudar sehingga Anda dapat membuat snip Anda. Jika Anda memilih jendela atau layar penuh, itu hanya akan menangkap snip segera.
Metode Tiga: Gunakan Pintasan Keyboard dengan Game Bar di Windows 10
Windows 10 dikirimkan dengan kemampuan DVR game untuk merekam footage gameplay dan mengambil screenshot dari game Windows PC. Game Bar menghasilkan tangkapan layar dalam format PNG, dan menyimpannya di “C: \ Users \ [nama pengguna Anda] \ Videos \ Captures.” Sebelum Anda mulai menggunakan Game Bar, luncurkan aplikasi Xbox yang disertakan dengan Windows 10 buka pengaturannya. Di bawah "Game DVR", aktifkan "Ambil screenshot menggunakan Game DVR", dan tetapkan pintasan keyboard apa pun yang Anda inginkan.

Saat Anda ingin mengambil tangkapan layar, gunakan kombinasi keyboard itu (“tombol Windows + G” secara default) dan klik atau ketuk pada kotak “Ya, ini adalah permainan” jika diminta. Sekarang tekan "ikon Kamera" atau "Win + Alt + PrtScn" untuk mengambil screenshot. Catatan: Pintasan keyboard hanya akan berfungsi jika Anda sebelumnya telah mencentang kotak "Ya, ini adalah game" untuk game khusus ini. Anda akan melihat pemberitahuan yang memberi tahu Anda "Screenshot disimpan". Jika Anda mengklik atau mengetuk pemberitahuan, itu akan terbuka ke "Xbox> Game DVR> Di PC ini" untuk melihatnya.

Metode Empat: Ambil Tangkapan Layar yang Lebih Kuat dengan Cara Mudah dengan Snagit

Semua metode bawaan Windows memiliki pro dan kontra masing-masing. Jika Anda mengambil banyak tangkapan layar dan menginginkan lebih banyak fleksibilitas daripada yang ditawarkan alat bawaan, alat pihak ketiga adalah pilihan terbaik Anda.
Jika Anda tidak keberatan menghabiskan beberapa dolar, Snagit by Techsmith adalah alat terkemuka yang memudahkan pengambilan tangkapan layar, memiliki banyak fitur yang memungkinkan Anda menargetkan jendela tertentu, mengambil cuplikan wilayah, dan bahkan menangkap teks penuh jendela bergulir seperti halaman web.
Anda dapat mengambil video pendek jika Anda mau, membuat anotasi tangkapan layar, menggambar panah dan bentuk, dan hampir semua hal yang dapat Anda bayangkan dapat dilakukan oleh alat tangkapan layar. Ini adalah alat hebat yang kami rekomendasikan, terutama jika Anda perlu mengambil banyak tangkapan layar.
Ada uji coba gratis yang dapat Anda unduh untuk memeriksanya sebelum repot-repot mengeluarkan uang untuk itu. Setelah Anda mencobanya, akan sulit untuk kembali ke alat barebone Windows.