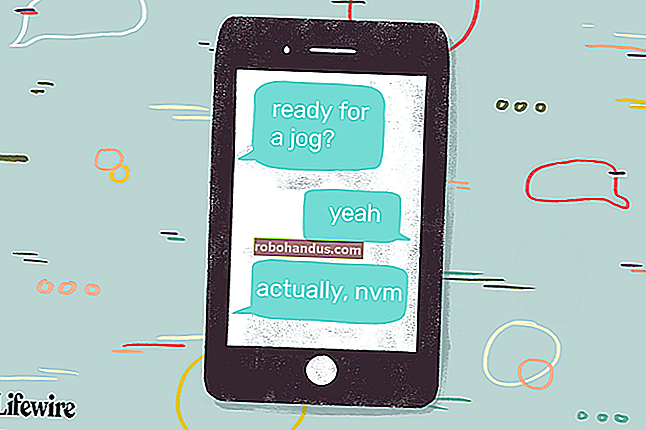Bawa Menu Mulai Windows 7 ke Windows 10 dengan Shell Klasik

Jika ada satu keluhan yang mungkin Anda dengar saat versi baru Windows diluncurkan, itu adalah "Apa yang mereka lakukan pada Start Menu?" Jika Anda hanya ingin menu mulai di Windows 10 terlihat dan berfungsi seperti yang dilakukan Menu Mulai Windows 7, kami siap membantu.
Mengapa Saya Ingin Melakukan Ini?
Mungkin Anda menyukai Start Menu Windows 10, yang pada dasarnya merupakan ekstensi dan revisi dari Start Menu Windows 8. Mungkin sistem Metro UI berbasis ubin tidak mengganggu Anda dan Anda tidak memiliki masalah dengan penghapusan gaya Start Menu tradisional. Jika demikian, tutorial ini tentu saja bukan untuk Anda dan sangat bagus bahwa tata letak baru tidak mengganggu Anda atau membuat Anda bernostalgia dengan GUI sebelumnya.

Tidak semua orang (dan kami akan memasukkan diri kami ke dalam grup itu), bagaimanapun, adalah penggemar sistem Start Menu yang baru. Beberapa orang belajar bagaimana bergulat dengan Start Menu kembali di Windows 8 dan mereka akan membawa pengalaman itu ke Windows 10. Kebanyakan orang melewatkan Windows 8 sama sekali dan peluncuran besar-besaran Windows 10 akan mengirim mereka membanting kepala ke Paradigma Start Menu yang benar-benar baru yang tidak sesuai dengan gaya kerja atau kepekaan mereka tentang bagaimana seharusnya Start Menu itu. Jika Anda termasuk pengguna Windows 10 baru yang tidak ingin melakukan apa pun dengan menu baru, kami di sini untuk membantu menyelesaikan masalah.
Sekarang, sebelum melanjutkan, kami ingin memperjelas bahwa hanya karena kami bukan penggemar berat apa yang telah dilakukan Microsoft dengan Start Menu Windows 10 (dan menu Windows 8 sebelumnya) tidak berarti kami langsung negatif terhadap Windows 10 pada umumnya. Kami telah menginstal Windows 10 di segala hal mulai dari PC desktop hingga laptop ultrabook kami yang sudah tua dan agak terkesan dengan peningkatan yang ditemukan di dalamnya (ultrabook lama itu tidak berjalan begitu cepat sejak, yah, selamanya).
Apa yang Saya Butuhkan?
Untungnya kami tidak akan melakukan penyia-nyiaan apa pun di registri, tidak ada pengeditan tangan untuk variabel atau nilai apa pun, dan Anda tidak perlu melakukan pengorbanan apa pun untuk memastikan prosesnya bekerja dengan lancar.
Satu-satunya hal yang kami butuhkan, selain instalasi Windows 10 Anda, adalah program kecil yang sangat berguna yang disebut Classic Shell. Program Shell Klasik mencakup perombakan ke sistem Start Menu yang memungkinkan Anda untuk mengganti sistem Windows 8 / Windows 10 untuk Start Menu kolom tunggal klasik yang mengingatkan kembali ke Windows XP, pengaturan dua kolom, dan gaya Windows 7.
Selain menyesuaikan Start Menu, fokus dari tutorial kami hari ini, sistem Classic Shell tidak hanya mencakup Start Menu Klasik tetapi juga Classic Explorer (paket tweak dan penyesuaian untuk pengalaman Windows Explorer). Sejauh ini kami belum merasa banyak paksaan untuk menggali mengubah cara Windows 10 menangani Windows Explorer tetapi ada perubahan jika Anda ingin menggalinya.
Anda dapat mengunduh Classic Shell di beranda proyek di sini. Sejak publikasi artikel ini kami sarankan untuk menggunakan rilis beta karena akan memiliki penyesuaian terbaru untuk Windows 10. Setelah Windows 10 dirilis secara resmi untuk sementara waktu, perubahan akan lebih jarang dan penyesuaian beta dalam program akan ditutup ke dalam rilis stabil.
Pembaruan : Classic Shell tidak lagi dikembangkan, tetapi para sukarelawan sekarang mengelola program dengan nama Open Shell. Anda mungkin ingin mencobanya.
Sebelum kita terjun ke proses sebenarnya, kami ingin meluangkan waktu sebentar untuk mendorong Anda untuk menyumbangkan sedikit uang ke proyek Shell Klasik jika Anda merasa Shell Klasik berguna. Program ini telah berjalan selama bertahun-tahun (sejak 2009), gratis, dan dipelihara serta dikuratori oleh satu orang. Jauh lebih mudah untuk terus memelihara dan memperbarui proyek yang berjalan lama jika pengguna Anda cukup peduli untuk membantu agar lampu tetap menyala.
Memasang dan Mengonfigurasi Classic Shell
Unduh penginstalan yang dapat dieksekusi dari beranda proyek, ditautkan di bagian sebelumnya, dan jalankan. Meskipun Anda dapat memilih untuk tidak menginstal elemen individual (seperti komponen Explorer Klasik) mereka tidak diaktifkan sampai Anda menyalakannya sehingga tidak ada salahnya menginstal seluruh paket dalam satu gerakan.
Setelah instalasi selesai, Anda memulai proses konfigurasi Start Menu dengan, secara intuitif, mengklik Tombol Start pada toolbar. Menu berikut akan muncul.

Di sini Anda dapat memilih untuk mengadopsi Klasik, Klasik dengan dua kolom, atau menu gaya Windows 7. Karena tujuan dari tutorial ini adalah untuk membuat ulang gaya Windows 7, kami akan membiarkannya sebagai default. Kami akan kembali ke menu ini sebentar lagi, tetapi untuk saat ini cukup konfirmasikan bahwa Anda telah memilih Windows 7 dan klik OK.
Sekarang mari buka Start Menu dengan mengklik tombol Start lagi.

Kami menyimpan tangkapan layar di atas dengan skala yang sama persis dengan tangkapan layar Start Menu Windows 10 dalam pengantar artikel. Tidak hanya Start Menu yang bagus dan ringkas, tetapi tim Classic Shell telah memasukkan skin bertema Metro (yang ditetapkan sebagai default pada saat itu). Kami mendapatkan tata letak yang persis sama dan keakraban yang nyaman dari menu Windows 7 tetapi dalam tema bagus yang cocok dengan tweak UI lainnya di Windows 10.

Dan, sangat nyaman, kami tidak kehilangan Start Menu Windows 10 sama sekali. Jika Anda memerlukan sesuatu di menu Windows 10 yang tidak ada di menu Shell Klasik (atau Anda kesulitan menemukannya), yang perlu Anda lakukan hanyalah mengklik entri di bagian paling atas Windows 7 Classic Menu shell berlabel "Start Menu (Windows)" seperti yang terlihat pada gambar di atas dan itu menendang Anda segera (dan sementara) ke dalam Start Menu Windows 10 yang sebenarnya. Namun, lain kali Anda mengklik Tombol Mulai, Anda akan segera kembali ke menu gaya Windows 7 tanpa hambatan.
Mengubah Menu Klasik
Banyak orang akan senang hanya dengan pengaturan default (menu gaya Windows 7 + tema Metro). Jika Anda ingin melakukan beberapa penyesuaian lebih lanjut, Anda cukup mengklik kanan pada Tombol Start dan mengakses pengaturan Start Menu Klasik melalui opsi "Pengaturan" seperti yang terlihat di bawah ini.

Pilihan tersebut akan mengarahkan Anda kembali ke menu yang kami lihat saat pertama kali menjalankan Menu Mulai Klasik dan Anda dapat membuat penyesuaian seperti beralih ke pengaturan "Klasik dengan dua kolom". Dengan menggali lebih jauh ke dalam tab tambahan, Anda akan menemukan sejumlah besar penyesuaian dan pengaturan yang dapat Anda mainkan.
Selain mengganti gaya kolom menu, Anda juga dapat menukar ikon tombol Start Menu itu sendiri jika Anda menginginkannya. Anda dapat melakukannya dengan mencentang "Ganti tombol Mulai" di bagian bawah tab "Gaya Menu Mulai" default. Pilih dari Aero, Klasik, atau berikan gambar kustom.

Jangan khawatir, Anda tidak tertarik untuk mendesain gambar / animasi kustom Anda sendiri, ada ribuan orang online yang telah membagikan kreasi mereka. Anda dapat menemukan tombol Start Menu baru hanya dengan mencari di Google untuk "Tombol Start Menu Klasik" dan kemudian beberapa keterangan seperti "Windows 10" jika Anda mencari tombol dengan tema Windows 10. Anda juga dapat mengunjungi forum resmi di sini.

Di bawah tab "Basic Settings" Anda dapat menyesuaikan fungsi-fungsi yang berhubungan dengan Start Menu seperti apa yang terjadi ketika Anda menekan tombol Windows atau kombinasinya. Anda juga dapat menyesuaikan bagaimana Menu Program terbuka di Start Menu, menukar tombol shutdown default (kami selalu mengalihkan milik kami ke Hibernate sehingga kami tidak secara tidak sengaja mematikan PC kami), dan mengubah kotak pencarian di menu.
Di bawah tab “Skin” Anda dapat menukar skin pada Menu Shell Klasik Anda dari tema Metro default ke tema lain seperti Windows Aero. Kami akan jujur, meskipun kami sangat menyukai menu gaya Windows 7 setelah Anda melihat pembaruan UI yang bersih ke Windows 10 (selain Start Menu yang jelek), Anda mungkin tidak ingin kembali ke yang sekarang cukup kuno. -mencari tampilan Aero. Tema Areo, menurut kami, terlihat tidak pada tempatnya di antara semua peningkatan GUI lainnya.
Terakhir, dan kami sangat menyarankan Anda memeriksa tab ini meskipun Anda senang dengan yang lainnya, tab "Sesuaikan Start Menu".

Di sini Anda akan menemukan tumpukan besar hal-hal menyenangkan yang dapat Anda aktifkan dan nonaktifkan. Kehilangan tautan langsung ke direktori Unduhan default Anda? Hidupkan. Tidak peduli dengan folder Musik atau Game Anda? Matikan mereka. Sebenarnya menggunakan aplikasi Metro? (Kami tidak akan menilai.) Ada toggle untuk itu juga: Anda dapat langsung mengakses tautan aplikasi Metro dari Classic Shell tanpa membuka Start Menu Windows 10 default.
Akhirnya jika Anda ingin benar-benar gila dan mengatur mikro setiap aspek pengalaman Start Menu dari waktu milidetik menu hingga penundaan sembulan infotip hingga cara ikon memuat, maka Anda perlu mencentang "Tampilkan semua pengaturan" di bagian atas Tidak bisa. Anda akan beralih dari empat tab ke 13 dan mendapatkan kemampuan untuk mengubah hal-hal yang sebagian besar pengguna bahkan tidak pernah mempertimbangkan untuk memodifikasi. Namun jangan khawatir, Anda tidak harus memilih setiap pengaturan dari awal ketika Anda beralih ke mode semua pengaturan, itu membuat semua default saat ini dan hanya memberi Anda opsi untuk mengubahnya. Jika Anda meluangkan waktu untuk men-tweak menu yang mendalam, bagaimanapun, kami sangat menyarankan Anda untuk menggunakan tombol backup di bagian bawah menu dan membuat cadangan semua tweak yang Anda buat ke file XML yang dapat Anda simpan dan kemudian impor nanti jika diperlukan.
Dengan Classic Shell, yang Anda butuhkan hanyalah beberapa menit untuk menginstal sesuatu, satu atau dua menit lagi untuk mengubah pengaturan dasar, dan Anda dalam bisnis. Start Menu Windows 10 terlihat seperti Windows 7 dan semua hal di dalamnya tepat di tempat yang Anda inginkan: bukan ubin yang terlihat.