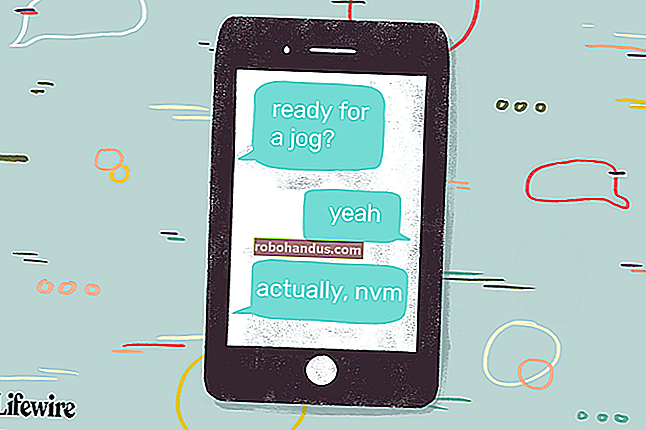Cara Mempercepat, Menonaktifkan, atau Membangun Kembali Indeks Pencarian Windows

Pencarian Windows membuat pencarian file di PC Anda jauh lebih cepat, tetapi jika Anda menemukan bahwa semuanya melambat ketika Windows mengindeks file atau Pencarian tidak berfungsi seperti yang diharapkan, ada beberapa langkah yang dapat Anda lakukan.
Mempercepat Pengindeksan dengan Hanya Menyertakan Lokasi Tertentu
Cara terbaik untuk memangkas jumlah waktu prosesor yang digunakan layanan pengindeksan adalah dengan memangkas jumlah file yang diindeks. Misalnya, jika Anda tidak secara teratur melakukan pencarian file di drive C: Anda, sebenarnya tidak perlu mengindeks semuanya. Secara pribadi, saya suka fungsi pencarian untuk folder dokumen utama saya dan Start Menu, tapi itu saja. Mengapa repot-repot mengindeks yang lainnya?
TERKAIT: Berhenti Berburu dan Mulai Menemukan!
Anda dapat membaca semua tentang memilih lokasi di panduan lengkap kami untuk memilih file mana yang diindeks Windows Search, di mana Anda juga dapat mempelajari tentang memilih jenis file apa yang diindeks dan opsi lanjutan lainnya. Namun singkatnya, untuk membuka opsi pengindeksan, tekan Mulai, ketik "pengindeksan", lalu klik "Opsi Pengindeksan".

Di jendela "Opsi Pengindeksan", klik tombol "Ubah".

Dan kemudian gunakan jendela "Lokasi Terindeks" untuk memilih folder yang ingin Anda masukkan ke dalam indeks.

TERKAIT: Cara Memindahkan Dokumen, Musik, dan Folder Lain Anda ke Tempat Lain di Windows
Paling tidak, Anda mungkin ingin menyertakan menu Start untuk mempermudah peluncuran program hanya dengan mengetikkan namanya. Selebihnya terserah Anda, tetapi kebanyakan orang melanjutkan dan menyertakan folder dengan file orang, seperti Dokumen, Gambar, Video, dan sebagainya. Jika Anda menyimpan file pribadi Anda di drive lain, perhatikan bahwa file tersebut biasanya tidak diindeks secara default kecuali Anda benar-benar memindahkan folder dokumen pribadi Anda ke lokasi itu.
Nonaktifkan Pencarian Windows Sama Sekali jika Anda Tidak Menggunakannya
Jika Anda benar-benar tidak menggunakan Pencarian Windows sama sekali, Anda dapat menonaktifkan pengindeksan sepenuhnya dengan mematikan layanan Pencarian Windows. Ini akan menghentikan pengindeksan semua file. Anda tentu saja masih memiliki akses ke pencarian. Ini hanya akan memakan waktu lebih lama karena harus mencari melalui file Anda setiap saat. Jika Anda berpikir untuk menonaktifkan Pencarian karena memperlambat segalanya, kami sarankan untuk memangkas file apa yang diindeks dan melihat apakah itu berhasil untuk Anda terlebih dahulu.
Anda juga harus memperhatikan bahwa aplikasi lain - terutama Microsoft Outlook - menggunakan Pencarian Windows untuk memungkinkan pencarian di dalam aplikasi tersebut, jadi Anda juga harus melakukannya tanpa pencarian cepat di aplikasi tersebut.
Karena itu, jika Anda berencana menggunakan aplikasi pencarian lain atau Anda tidak sering mencari dan lebih suka tidak menjalankan layanan, Windows Search mudah dinonaktifkan. Tekan Mulai, ketik "layanan", lalu klik hasilnya.

Di sisi kanan jendela "Services", cari entri "Windows Search" dan klik dua kali.

Di menu drop-down "Jenis startup", pilih opsi "Nonaktif". Ini akan mencegah Windows Search memuat saat Anda memulai komputer lagi. Klik tombol "Stop" untuk melanjutkan dan menghentikan layanan Pencarian Windows sekarang. Saat layanan telah berhenti, klik "Oke".

Dan itu dia. Pencarian Windows sekarang dinonaktifkan, fakta bahwa Windows dengan senang hati mengingatkan Anda tentang (dan menawarkan untuk memperbaikinya) ketika Anda melakukan pencarian.

Jika Anda ingin mengaktifkan kembali Windows Search, yang harus Anda lakukan adalah kembali ke jendela Services, ubah opsi "Startup type" kembali ke "Automatic," lalu klik Start untuk memulai layanan kembali.
Bangun kembali Indeks Pencarian Windows jika Anda Mengalami Masalah
Jika Anda menemui masalah dengan pencarian - pencarian lambat yang tidak terduga, tidak menemukan hal-hal yang seharusnya diindeks, atau pencarian benar-benar mogok - taruhan terbaik Anda adalah membangun kembali indeks pencarian sepenuhnya. Butuh beberapa saat untuk membangun kembali, tetapi biasanya itu sepadan. Namun, sebelum Anda membangun kembali indeks, mungkin ada baiknya meluangkan waktu untuk memangkas lokasi indeks sesuai kebutuhan Anda untuk mempercepat proses pengindeksan.
Buka jendela "Indexing Options" dengan menekan start dan ketik "Indexing Options," lalu klik tombol "Advanced".

Di jendela "Advanced Options", klik tombol "Rebuild".

Setelah itu, tinggal menunggu sementara Windows membangun kembali indeks dari awal. Anda dapat tetap menggunakan PC secara normal, tentu saja, tetapi pencarian akan terus tidak lancar sampai indeks selesai dibangun kembali. Selain itu, Windows mencoba melakukan pengindeksan saat PC Anda tidak sedang digunakan, jadi mungkin yang terbaik adalah membangun kembali indeks sebelum tidur dan membiarkan PC Anda menyala semalaman untuk melakukan tugasnya. Anda harus kembali mencari di pagi hari.