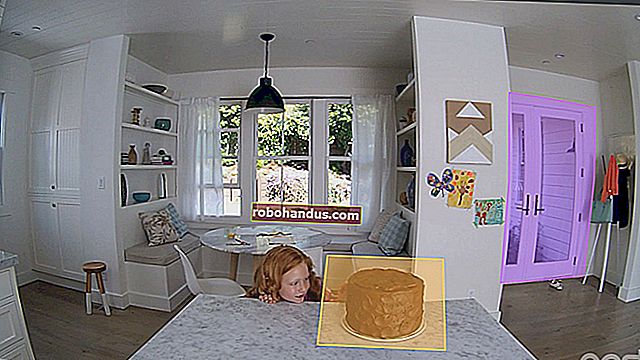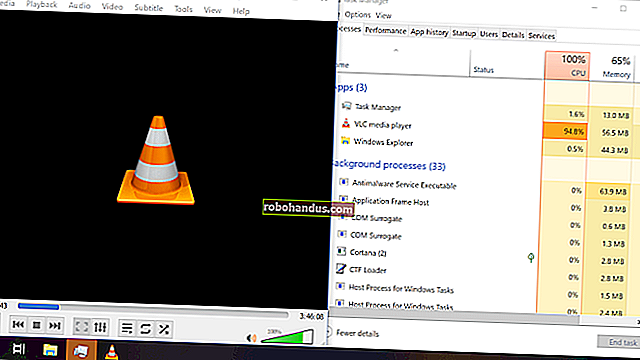Geek Pemula: Cara Membuat dan Menggunakan Mesin Virtual

Mesin virtual memungkinkan Anda menjalankan sistem operasi di jendela aplikasi di desktop yang berperilaku seperti komputer penuh dan terpisah. Anda dapat menggunakannya untuk bermain-main dengan sistem operasi yang berbeda, menjalankan perangkat lunak yang tidak dapat dilakukan oleh sistem operasi utama Anda, dan mencoba aplikasi di lingkungan kotak pasir yang aman.
Ada beberapa aplikasi mesin virtual (VM) gratis yang bagus di luar sana, yang menjadikan pengaturan mesin virtual sesuatu yang dapat dilakukan siapa pun. Anda harus menginstal aplikasi VM, dan memiliki akses ke media instalasi untuk sistem operasi yang ingin Anda instal.
Apa itu Mesin Virtual?
Aplikasi mesin virtual membuat lingkungan virtual — disebut, cukup sederhana, mesin virtual — yang berperilaku seperti sistem komputer terpisah, lengkap dengan perangkat keras virtual. VM berjalan sebagai proses di jendela pada sistem operasi Anda saat ini. Anda dapat mem-boot disk penginstal sistem operasi (atau CD langsung) di dalam mesin virtual, dan sistem operasi akan "tertipu" sehingga mengira itu berjalan di komputer yang sebenarnya. Ini akan menginstal dan berjalan seperti pada mesin fisik yang nyata. Kapan pun Anda ingin menggunakan sistem operasi, Anda dapat membuka program mesin virtual dan menggunakannya di jendela desktop Anda saat ini.
Di dunia VM, sistem operasi yang sebenarnya berjalan di komputer Anda disebut host dan sistem operasi apa pun yang berjalan di dalam VM disebut tamu. Ini membantu menjaga agar hal-hal tidak terlalu membingungkan.
Di VM tertentu, OS tamu disimpan di hard drive virtual — file multi-gigabyte besar yang disimpan di hard drive Anda yang sebenarnya. Aplikasi VM menyajikan file ini sebagai OS tamu sebagai hard drive nyata. Ini berarti Anda tidak perlu mengotak-atik partisi atau melakukan hal lain yang rumit dengan hard drive asli Anda.
Virtualisasi memang menambah beberapa overhead, jadi jangan berharap mereka secepat jika Anda menginstal sistem operasi pada perangkat keras sebenarnya. Game yang menuntut atau aplikasi lain yang membutuhkan grafik serius dan daya CPU tidak terlalu berhasil, jadi mesin virtual bukanlah cara yang ideal untuk memainkan game Windows PC di Linux atau Mac OS X — setidaknya, kecuali jika game tersebut banyak lebih tua atau tidak menuntut secara grafis.
TERKAIT: 4+ Cara Menjalankan Perangkat Lunak Windows di Linux
Batasan berapa banyak VM yang dapat Anda miliki sebenarnya hanya dibatasi oleh jumlah ruang hard drive. Berikut ini sekilas beberapa VM yang kami gunakan saat menguji berbagai hal saat menulis artikel. Seperti yang Anda lihat, kami memiliki VM lengkap dengan beberapa versi Windows dan Ubuntu diinstal.

Anda juga dapat menjalankan beberapa VM secara bersamaan, tetapi Anda akan menemukan diri Anda agak dibatasi oleh sumber daya sistem Anda. Setiap VM memakan waktu CPU, RAM, dan sumber daya lainnya.

Mengapa Anda Ingin Membuat Mesin Virtual
Selain menyenangkan untuk bermain-main, VM menawarkan sejumlah kegunaan yang serius. Mereka memungkinkan Anda untuk bereksperimen dengan OS lain tanpa harus menginstalnya di perangkat keras fisik Anda. Misalnya, mereka adalah cara yang bagus untuk bermain-main dengan Linux — atau distribusi Linux baru — dan melihat apakah itu terasa tepat untuk Anda. Setelah selesai bermain dengan OS, Anda bisa menghapus VM.

VM juga menyediakan cara untuk menjalankan perangkat lunak OS lain. Misalnya, sebagai pengguna Linux atau Mac, Anda dapat menginstal Windows di VM untuk menjalankan aplikasi Windows yang mungkin tidak dapat Anda akses. Jika Anda ingin menjalankan versi Windows yang lebih baru — seperti Windows 10 — tetapi memiliki aplikasi lama yang hanya berjalan di XP, Anda dapat menginstal Windows XP ke dalam VM.
TERKAIT: Penjelasan Kotak Pasir: Bagaimana Mereka Sudah Melindungi Anda dan Bagaimana Membuat Kotak Pasir Program Apa Pun
Keuntungan lain yang diberikan VM adalah bahwa mereka "di-sandbox" dari seluruh sistem Anda. Perangkat lunak di dalam VM tidak dapat melepaskan diri dari VM untuk merusak sistem Anda yang lain. Hal ini membuat VM menjadi tempat yang aman untuk menguji aplikasi — atau situs web — Anda tidak percaya dan melihat fungsinya.
Misalnya, ketika penipu “Hai, kami dari Windows” datang menelepon, kami menjalankan perangkat lunak mereka di VM untuk melihat apa yang sebenarnya akan mereka lakukan — VM mencegah penipu mengakses sistem operasi dan file komputer kami yang sebenarnya.
TERKAIT: Beri Tahu Kerabat Anda: Tidak, Microsoft Tidak Akan Menghubungi Anda Tentang Komputer Anda
Sandboxing juga memungkinkan Anda menjalankan OS yang tidak aman dengan lebih aman. Jika Anda masih membutuhkan Windows XP untuk aplikasi yang lebih lama, Anda dapat menjalankannya di VM di mana setidaknya bahaya menjalankan OS lama yang tidak didukung telah dikurangi.
Aplikasi Mesin Virtual
Ada beberapa program mesin virtual berbeda yang dapat Anda pilih:
- VirtualBox: (Windows, Linux, Mac OS X): VirtualBox sangat populer karena open-source dan sepenuhnya gratis. Tidak ada versi berbayar dari VirtualBox, jadi Anda tidak perlu berurusan dengan "upgrade untuk mendapatkan lebih banyak fitur" seperti upsell dan nags. VirtualBox bekerja dengan sangat baik, terutama di Windows dan Linux di mana persaingan lebih sedikit, menjadikannya tempat yang baik untuk memulai dengan VM.
- VMware Player: (Windows, Linux): VMware memiliki lini program mesin virtualnya sendiri. Anda dapat menggunakan VMware Player di Windows atau Linux sebagai alat mesin virtual dasar gratis. Fitur yang lebih canggih — banyak di antaranya dapat ditemukan di VirtualBox secara gratis — memerlukan peningkatan ke program VMware Workstation berbayar. Kami merekomendasikan untuk memulai dengan VirtualBox, tetapi jika tidak berfungsi dengan baik, Anda mungkin ingin mencoba VMware Player.
- VMware Fusion: (Mac OS X): Pengguna Mac harus membeli VMware Fusion untuk menggunakan produk VMware, karena VMware Player gratis tidak tersedia di Mac. Namun, VMware Fusion lebih halus.
- Parallels Desktop: (Mac OS X): Mac juga memiliki Parallels Desktop yang tersedia. Baik Parallels Desktop dan VMware Fusion untuk Mac lebih dipoles daripada program mesin virtual di platform lain, karena dipasarkan ke pengguna Mac rata-rata yang mungkin ingin menjalankan perangkat lunak Windows.
Sementara VirtualBox berfungsi sangat baik di Windows dan Linux, pengguna Mac mungkin ingin membeli program Parallels Desktop atau VMware Fusion yang lebih dipoles dan terintegrasi. Alat Windows dan Linux seperti VirtualBox dan VMware Player cenderung ditargetkan untuk audiens yang lebih geekier.
Ada lebih banyak opsi VM, tentunya. Linux menyertakan KVM, solusi virtualisasi terintegrasi. Versi Profesional dan Enterprise dari Windows 8 dan 10 — tetapi bukan Windows 7 — termasuk Microsoft Hyper-V, solusi mesin virtual terintegrasi lainnya. Solusi ini dapat bekerja dengan baik, tetapi tidak memiliki antarmuka yang paling ramah pengguna.
TERKAIT: Cara Menginstal KVM dan Membuat Mesin Virtual di Ubuntu
Menyiapkan Mesin Virtual
Setelah Anda memutuskan aplikasi VM dan menginstalnya, menyiapkan VM sebenarnya cukup mudah. Kami akan menjalankan proses dasar di VirtualBox, tetapi sebagian besar aplikasi menangani pembuatan VM dengan cara yang sama.
Buka aplikasi VM Anda dan klik tombol untuk membuat mesin virtual baru.

Anda akan dipandu melalui prosesnya oleh wizard yang pertama kali menanyakan OS mana yang akan Anda instal. Jika Anda mengetik nama OS di kotak "Nama", aplikasi kemungkinan besar akan secara otomatis memilih jenis dan versi OS. Jika tidak — atau tebakannya salah — pilih sendiri item itu dari menu tarik-turun. Setelah selesai, klik "Berikutnya".

Berdasarkan OS yang Anda rencanakan untuk diinstal, wizard akan memilih beberapa pengaturan default untuk Anda, tetapi Anda dapat mengubahnya di layar berikutnya. Anda akan ditanyai berapa banyak memori yang akan dialokasikan ke VM. Jika Anda menginginkan sesuatu selain default, pilih di sini. Jika tidak, cukup klik "Berikutnya". Dan jangan khawatir, Anda dapat mengubah nilai ini nanti jika perlu.

Wizard juga akan membuat file hard disk virtual untuk digunakan oleh VM. Kecuali Anda sudah memiliki file hard disk virtual yang ingin Anda gunakan, cukup pilih opsi untuk membuat yang baru.

Anda juga akan ditanya apakah akan membuat disk yang dialokasikan secara dinamis atau berukuran tetap. Dengan disk yang dialokasikan secara dinamis, Anda akan menetapkan ukuran disk maksimum, tetapi file tersebut hanya akan bertambah ke ukuran itu sesuai kebutuhan. Dengan disk ukuran tetap, Anda juga akan menetapkan ukuran, tetapi file yang dibuat akan sebesar itu sejak pembuatannya.
Kami merekomendasikan untuk membuat disk ukuran tetap karena, meskipun memakan lebih banyak ruang disk, mereka juga bekerja lebih baik — membuat VM Anda terasa sedikit lebih responsif. Selain itu, Anda akan tahu berapa banyak ruang disk yang telah Anda gunakan dan tidak akan terkejut ketika file VM Anda mulai berkembang.

Anda kemudian dapat mengatur ukuran disk virtual. Anda bebas menggunakan pengaturan default atau mengubah ukuran agar sesuai dengan kebutuhan Anda. Setelah Anda mengklik "Buat", hard disk virtual akan dibuat.

Setelah itu, Anda kembali ke jendela aplikasi VM utama, tempat VM baru Anda akan muncul. Pastikan media instalasi yang Anda butuhkan tersedia untuk mesin — biasanya ini melibatkan menunjuk ke file ISO atau disk asli melalui pengaturan VM. Anda dapat menjalankan VM baru Anda dengan memilihnya dan menekan "Mulai".

Tentu saja, kami baru saja menyentuh dasar-dasar penggunaan VM di sini. Jika Anda tertarik untuk membaca lebih lanjut, lihat beberapa panduan kami yang lain:
- Panduan Lengkap untuk Mempercepat Mesin Virtual Anda
- Cara Membuat dan Menjalankan Mesin Virtual dengan Hyper-V
- Cara Memasang Android di VirtualBox
- Cara Berbagi File Komputer Anda Dengan Mesin Virtual
- Gunakan VirtualBox Portabel untuk Membawa Mesin Virtual ke Mana Saja
- 10 Trik VirtualBox dan Fitur Canggih Yang Harus Anda Ketahui
Apakah ada kegunaan atau tip lain untuk menggunakan VM yang tidak kami sentuh? Beri tahu kami di komentar!