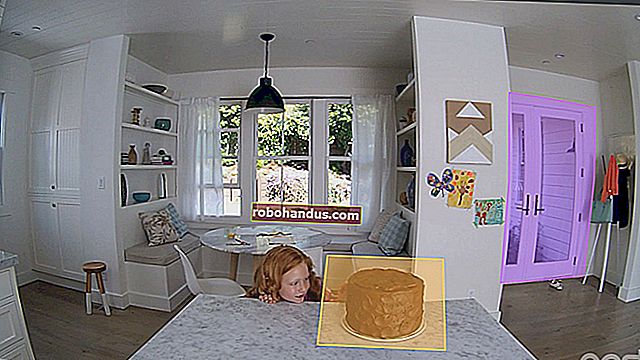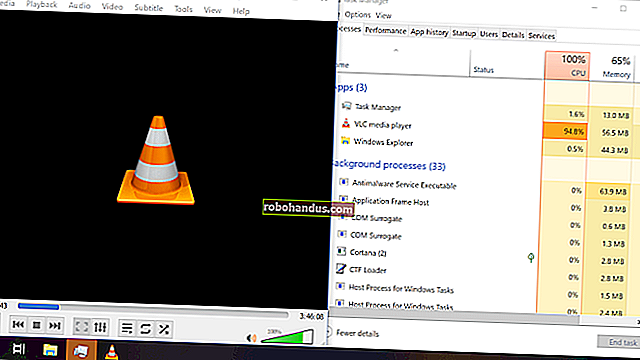Cara Mengonversi Video MKV ke MP4

Format video bisa membingungkan, dan beberapa mungkin tidak berfungsi di pemutar video pilihan Anda, terutama format yang lebih tidak jelas seperti MKV. Seringkali lebih mudah atau bahkan perlu untuk mengubahnya menjadi sesuatu yang lebih berguna, seperti MP4. Untungnya, konversi itu mudah dilakukan.
Catatan: Kami menggunakan macOS untuk contoh dan tangkapan layar kami di artikel ini, tetapi semua aplikasi yang kami gunakan di sini bekerja hampir sama di Windows.
Apa itu File MKV, dan Mengapa Saya Harus Mengonversinya?
MKV bukanlah format video. Sebaliknya, ini adalah format wadah multimedia yang digunakan untuk menggabungkan berbagai elemen seperti audio, video, dan subtitle ke dalam satu file. Itu berarti Anda dapat menggunakan pengkodean video apa pun yang Anda inginkan dalam file MKV, dan tetap memutarnya.
TERKAIT: Apa Itu File MKV dan Bagaimana Anda Memainkannya?
Masalahnya muncul dengan kompatibilitas. Tidak semua perangkat atau aplikasi video dapat memutar file MKV, dan itu terutama berlaku di perangkat seluler. MKV adalah open source, dan bukan standar industri, jadi tidak memiliki dukungan di banyak perangkat. Itu bahkan tidak akan berfungsi di Windows Media Player atau Quicktime, default untuk Windows dan macOS.
Solusinya: Konversikan file MKV Anda ke MP4. MP4 kompatibel dengan sebagian besar perangkat dan aplikasi, dan Anda tidak akan kehilangan banyak kualitas (jika ada) karena proses konversi.
Solusi Paling Sederhana: Gunakan VLC
VLC adalah pemutar media sumber terbuka, salah satu dari sedikit yang dapat memainkan MKV, tetapi juga memiliki opsi tersembunyi untuk mengonversi video.

Dari menu “File” (atau menu “Media” di Windows) pilih opsi “Convert / Stream” (atau “Convert / Save” di Windows).

Ini tidak secara otomatis mengubah apa yang Anda tonton, jadi Anda harus menyeret file ke jendela lagi. Setelah itu, Anda dapat memilih format file yang ingin Anda gunakan untuk menyimpan; VLC mendukung sebagian besar format, tetapi MP4 adalah defaultnya.

Setelah memilih format yang Anda inginkan, tekan saja tombol "Simpan" dan pilih di mana Anda ingin menyimpan file baru.
Solusi dengan Fitur Lebih Lengkap: WinX Video Converter
Sementara VLC melakukan penyandian sederhana pada satu file, ada lebih banyak lagi yang mungkin ingin Anda kontrol jika Anda melakukan pekerjaan produksi video. Untuk ini, WinX VideoProc menangani pekerjaan dengan baik.

Saat Anda membukanya, alihkan ke tab "Video" di bagian bawah, dan layar pertama yang Anda lihat meminta Anda untuk menyeret media ke atasnya. Seret file Anda, dan kontrol lainnya akan muncul.

Anda juga dapat menambahkan seluruh folder video dan mengkodekan semuanya sekaligus, tetapi kami akan tetap menggunakan satu video untuk saat ini.
Sekali lagi, opsi konversi default adalah MP4, jadi kami tidak perlu banyak mengubah di sana, tetapi jika Anda ingin mengintip di balik terpal, Anda dapat mengklik dua kali profil untuk mengubah pengaturan.

Dari sini Anda dapat mengubah banyak opsi, yang paling terkenal adalah:
- Kualitas gambar, untuk mengatur kualitas di setiap frame, dan kecepatan encoding
- Bitrate, untuk memperkecil file dengan biaya kualitas
- Framerate, untuk mengkonversi video ke 30 atau 24fps
- Resolusi dan rasio aspek
Ada juga opsi codec audio, tetapi audio merupakan bagian kecil dari video sehingga perlu disimpan pada pengaturan tinggi.
Setelah Anda selesai mengkonfigurasi, Anda dapat menekan "Run" untuk memulai konversi.

Konversi video bisa memakan waktu cukup lama, terutama dengan video yang lebih besar, tetapi setelah selesai aplikasi akan secara otomatis membuka folder tempat menyimpan file Anda.
Alternatif Sumber Terbuka
WinX adalah shareware, dan meskipun Anda dapat melakukan banyak hal dengan versi trial, aplikasi lengkapnya dikunci kecuali Anda membayar untuk versi premiumnya. Jika Anda menginginkan tingkat penyesuaian yang sama secara gratis, ada baiknya mencoba Handbrake.

Handbrake sedikit lebih ramping, tetapi antarmukanya bisa sedikit membingungkan. Dengan begitu banyak opsi dan tombol, agak sulit untuk mengetahui mana yang melakukan apa, tetapi yang dasar yang perlu Anda ketahui adalah preset (yang memengaruhi kualitas dan kecepatan pengkodean) dan format (yang default ke MP4 seperti yang lain ).
Handbrake memiliki antrean yang bagus untuk menyusun beberapa kode tetapi tidak memiliki opsi yang sama untuk menyandikan seluruh folder seperti yang dimiliki WinX. Namun, Anda dapat menambahkan beberapa file satu per satu, lalu menambahkan semuanya ke antrean. Ini masih berguna karena pengkodean file yang sangat besar terkadang bisa memakan waktu berjam-jam tergantung pada spesifikasi komputer Anda.
Kredit Gambar: Halay Alex / Shutterstock