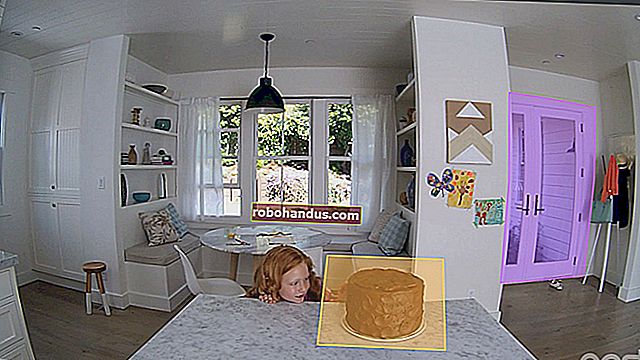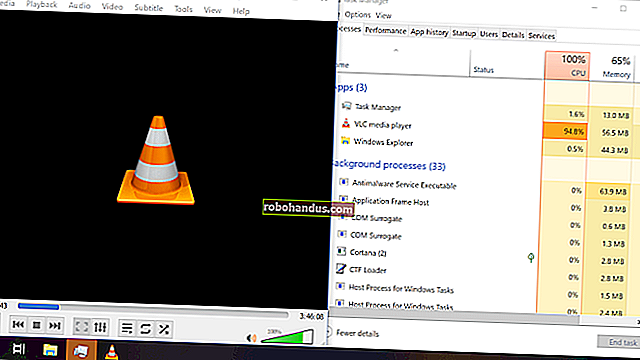9 Cara Membuka PowerShell di Windows 10

PowerShell adalah shell baris perintah dan bahasa skrip yang lebih kuat daripada Command Prompt. Sejak rilis Windows 10, ini menjadi pilihan default, dan ada banyak cara untuk membukanya.
PowerShell lebih rumit untuk digunakan, tetapi jauh lebih kuat dan bertenaga daripada Command Prompt. Itulah mengapa ini menjadi bahasa skrip yang disukai dan antarmuka baris perintah untuk Pengguna Daya dan profesional TI, bersaing secara menguntungkan dengan kerangka Linux dan mirip Unix lainnya.
TERKAIT: Bagaimana PowerShell Berbeda Dari Prompt Perintah Windows
PowerShell adalah alat praktis yang menggunakan cmdlet (dilafalkan "command-lets"), yang memungkinkan Anda melakukan beberapa hal keren seperti mengotomatiskan Windows atau secara otomatis terhubung ke VPN saat Anda meluncurkan aplikasi tertentu.
Meskipun Anda dapat membuka PowerShell dari menu Mulai, daftar ini menyertakan beberapa cara (yang berpotensi) lebih mudah dan kurang dikenal untuk meluncurkan alat ini.
Dari Menu Pengguna Daya
Menu Power Users muncul di taskbar saat Anda menekan Windows + X. Ini adalah cara mudah untuk mengakses banyak pengaturan, utilitas, dan program sistem dari satu menu.
Untuk membuka PowerShell dari menu ini, tekan Windows + X, lalu klik "Windows PowerShell" atau "Windows PowerShell (Admin)".

Perhatikan bahwa sejak Pembaruan Pembuat untuk Windows 10, PowerShell muncul di menu Pengguna Daya secara default. Jika Anda tidak melihatnya, komputer Anda mungkin tidak mutakhir, atau, mungkin, Anda menggantinya dengan Command Prompt di menu Pengaturan.
Sangat mudah untuk kembali menampilkan PowerShell di menu. Ikuti langkah-langkah kami di sini, tetapi aktifkan opsi "Ganti Command Prompt dengan Windows PowerShell".
TERKAIT: Cara Memasang Kembali Command Prompt pada Menu Pengguna Daya Windows + X.
Dari Pencarian Menu Mulai
Mungkin salah satu cara tercepat untuk membuka PowerShell adalah melalui Pencarian Menu Mulai. Cukup klik ikon Start atau Search, lalu ketik "PowerShell" di kotak pencarian.

Sekarang, klik "Open" atau "Run as Administrator" untuk membuka PowerShell baik secara normal atau dengan hak administratif.

Dengan Menggulir Semua Aplikasi di Menu Mulai
Karena PowerShell adalah program Windows 10 default, Anda dapat menemukan ikon aplikasinya di bagian "Semua Aplikasi" pada Menu Mulai.
Cukup klik ikon Mulai, lalu klik "Semua Aplikasi" untuk memperluas daftar aplikasi yang diinstal di komputer Anda.

Gulir ke bawah, klik folder "Windows PowerShell", lalu pilih "Windows PowerShell" untuk membukanya.

Untuk menjalankan PowerShell dengan hak istimewa admin, klik kanan ikon tersebut, lalu klik "Run as Administrator" di menu konteks yang muncul.

Dari Kotak Jalankan
Tekan Windows + R untuk membuka kotak dialog Run, lalu ketik "PowerShell" di kotak teks. Anda dapat mengklik "OK" (atau tekan Enter) untuk membuka jendela PowerShell biasa, atau tekan Ctrl + Shift + Enter untuk membuka jendela PowerShell yang ditinggikan.

Dari Menu File File Explorer
Jika Anda perlu membuka instance PowerShell dari folder tertentu di komputer Anda, Anda dapat menggunakan File Explorer untuk memulainya dalam direktori yang saat ini dipilih.
Untuk melakukannya, buka File Explorer dan arahkan ke folder tempat Anda ingin membuka jendela PowerShell.
Sesampai di sana, klik "File", arahkan kursor ke "Open Windows PowerShell", lalu pilih salah satu opsi berikut:
- “Open Windows PowerShell”: Ini membuka jendela PowerShell di dalam folder saat ini dengan izin standar.
- “Buka Windows PowerShell sebagai Administrator”: Ini membuka jendela PowerShell dalam folder saat ini dengan izin administrator.

Perhatikan bahwa metode ini tidak bekerja dari direktori "Akses Cepat". Anda akan melihat opsi untuk membuka PowerShell berwarna abu-abu saat Anda mengeklik "File".
Dari Bilah Alamat File Explorer
Untuk membuka PowerShell dari bilah alamat File Explorer, buka File Explorer. Klik bilah alamat, ketik "PowerShell", lalu tekan Enter.

PowerShell akan terbuka dengan jalur folder saat ini yang sudah disetel.

Dari Task Manager
Untuk membuka Pengelola Tugas, tekan Ctrl + Shift + Esc. Di jendela yang muncul, klik "Detail selengkapnya".

Sekarang, klik File> Jalankan Tugas Baru.

Ketik "PowerShell" di kotak teks, lalu klik "OK" untuk melanjutkan.

Jika Anda ingin menjalankan PowerShell dengan izin administrator, pastikan opsi "Buat Tugas Ini dengan Hak Istimewa Administrator" dipilih.
Dari Menu Konteks Klik Kanan
Cara lain untuk membuka Windows PowerShell dari mana pun Anda berada adalah melalui menu konteks klik kanan. Jika Anda cukup mengklik kanan folder tersebut, Anda tidak akan melihat opsi. Sebaliknya, tekan Shift saat Anda mengklik kanan. Ini membuka menu konteks dan menyertakan opsi "Open PowerShell Window Here".

Anda juga dapat menambahkan PowerShell secara permanen ke menu konteks klik kanan dengan peretasan registri ini.
TERKAIT: Bagaimana Menambahkan "Open PowerShell Here" ke Menu Klik Kanan untuk Folder di Windows

Buat Pintasan PowerShell di Desktop
Jika Anda lebih suka mengklik ikon untuk membuka PowerShell, mudah membuatnya untuk Desktop Anda.
Untuk melakukannya, klik kanan tempat kosong di Desktop. Di menu konteks, klik New> Shortcut.

Di jendela yang muncul, ketik "PowerShell" di kotak teks, lalu klik "Next" untuk melanjutkan.

Beri nama pintasan Anda, lalu klik "Selesai" untuk membuatnya.

Sekarang, setiap kali Anda mengklik dua kali ikon tersebut, PowerShell akan terbuka.

Jika Anda ingin membuka PowerShell dengan hak akses administratif, klik kanan pintasan tersebut dan pilih "Properties" dari menu konteks.

Klik "Advanced".

Terakhir, pilih kotak di samping opsi "Jalankan sebagai Administrator" untuk memungkinkan pintasan berjalan dengan hak istimewa tertinggi.

Klik "OK" di kedua jendela untuk menyimpan perubahan Anda dan menutup jendela properti.
Apakah kita lupa satu? Beri tahu kami di kolom komentar di bawah!