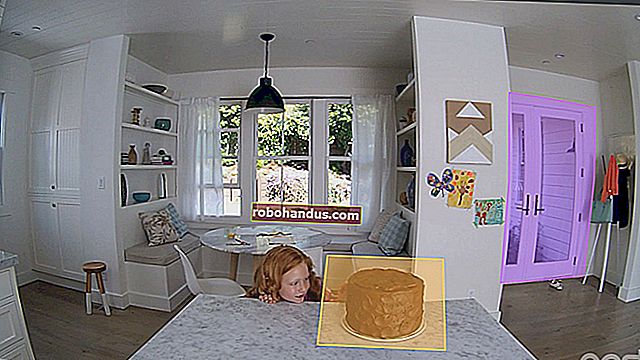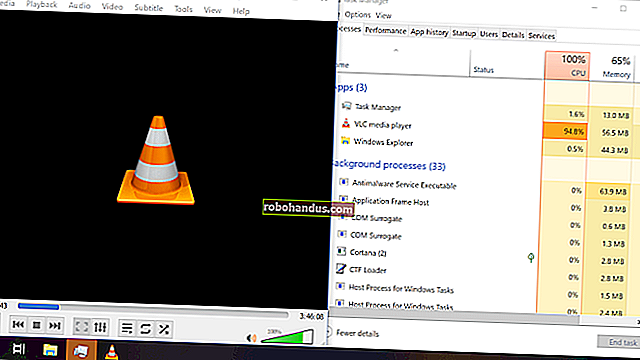Cara Menggunakan Tanda Air dalam Dokumen Microsoft Word

Tanda air adalah gambar latar belakang pudar yang ditampilkan di belakang teks dalam dokumen. Anda dapat menggunakannya untuk menunjukkan status dokumen (rahasia, draf, dll.), Menambahkan logo perusahaan yang halus, atau bahkan untuk sedikit sentuhan artistik. Berikut ini cara menambahkan dan memanipulasi tanda air ke dokumen Word Anda.
Cara Memasukkan Tanda Air Bawaan
Dengan dokumen Anda terbuka, alihkan ke tab "Desain".

Dalam grup Latar Belakang Halaman pada tab itu, klik tombol "Tanda Air".

Pada menu drop-down, klik salah satu tanda air bawaan untuk memasukkannya ke dalam dokumen Anda.

Word menempatkan watermark di belakang teks.

Cara Memasukkan Tanda Air Kustom
Anda juga dapat membuat tanda air khusus dari teks atau gambar. Untuk melakukan ini, pilih "Tanda Air Kustom" dari menu drop-down "Tanda Air".

Menggunakan Tanda Air Teks Kustom
Di jendela Printed Watermark yang terbuka, pilih opsi "Text Watermark". Ketik teks yang ingin Anda gunakan ke dalam kotak "Teks" dan kemudian konfigurasikan opsi untuk bahasa, font, ukuran, warna, dan orientasi sesuai keinginan Anda. Klik "OK" setelah Anda selesai.

Word menyisipkan tanda air teks kustom Anda di belakang teks.

Menggunakan Tanda Air Gambar Kustom
Jika Anda ingin menggunakan gambar sebagai watermark, pilih opsi "Picture Watermark" lalu klik tombol "Select Picture".

Anda dapat menggunakan file gambar di komputer Anda, mencari gambar di Bing, atau memilih gambar dari penyimpanan OneDrive Anda.

Pilih gambar dari hasil dan kemudian klik tombol "Sisipkan". Kami menggunakan gambar dari komputer kami.

Kembali ke jendela Tanda Air Cetak, Anda memiliki beberapa opsi bagaimana gambar Anda muncul. "Skala" diatur ke otomatis secara default, tetapi Anda dapat mengubah ukuran gambar Anda jika Anda mau. Opsi "Washout" menyisipkan gambar dengan warna pucat seperti kebanyakan tanda air muncul. Anda dapat menonaktifkan opsi itu agar gambar disajikan dalam kemuliaan penuh. Klik "OK" setelah Anda mengaturnya seperti yang Anda inginkan.

Word menyisipkan gambar di belakang teks di dokumen Anda.

Cara Memindahkan atau Mengubah Ukuran Tanda Air
Untuk memindahkan tanda air setelah memasukkannya, Anda harus membuka area Header / Footer di dokumen Anda. Lakukan dengan mengklik dua kali di mana saja di area header atau footer.
Saat Anda melakukannya, tanda air menjadi dapat diedit. Ini benar apakah Anda menggunakan teks atau gambar watermark. Anda dapat menyeret gambar untuk memindahkannya, atau Anda dapat mengambil dan menyeret salah satu pegangannya untuk mengubah ukurannya — seperti yang Anda lakukan pada gambar lainnya.

Karena tanda air yang sama muncul di semua halaman, mengubah ukuran atau memindahkannya di satu halaman berarti perubahan yang sama dilakukan di tempat lain.
Cara Menghapus Tanda Air
Ada dua cara untuk menghilangkan watermark. Yang pertama adalah dengan membuka area Header / Footer, sehingga gambar dapat diakses (seperti yang kita bicarakan di bagian sebelumnya), memilih gambar, dan menekan tombol Delete.
Anda juga dapat beralih ke tab "Desain", klik tombol "Tanda Air", lalu pilih perintah "Hapus Tanda Air". Either way bekerja dengan baik.

Dan seperti halnya memindahkan atau mengubah ukuran tanda air, menghapus satu tanda air akan menghapusnya dari setiap halaman dokumen Anda.