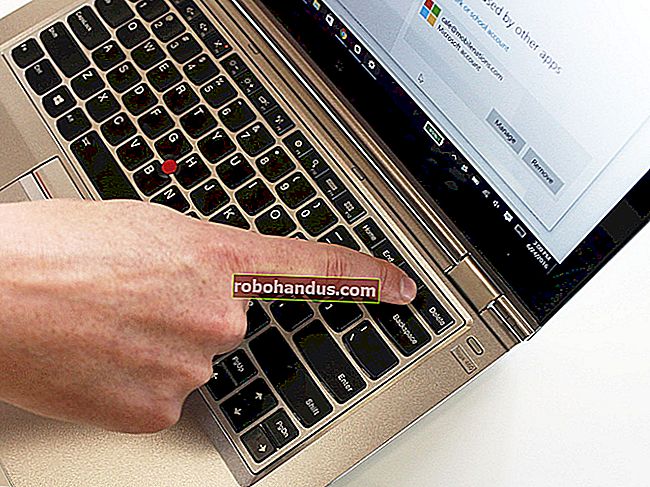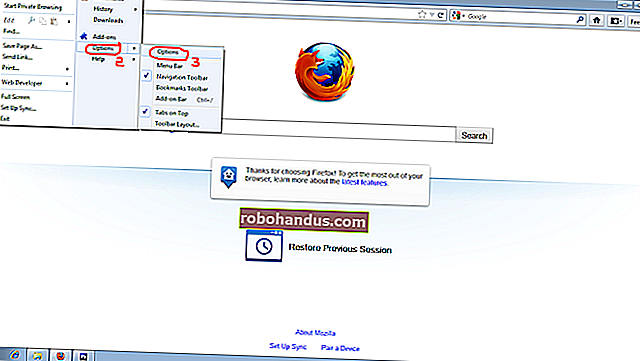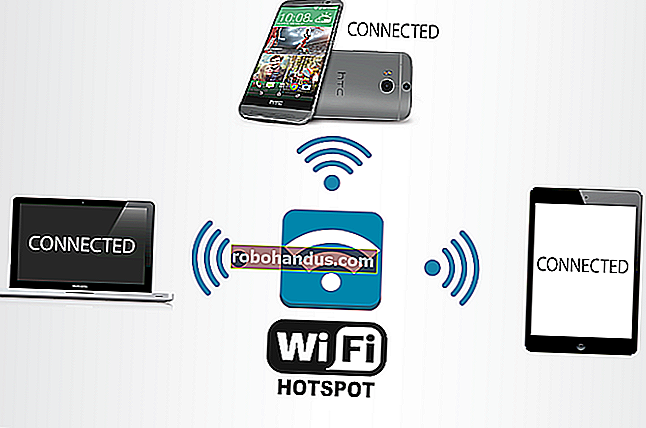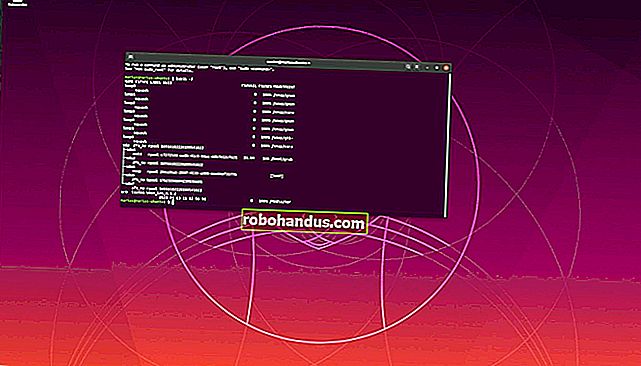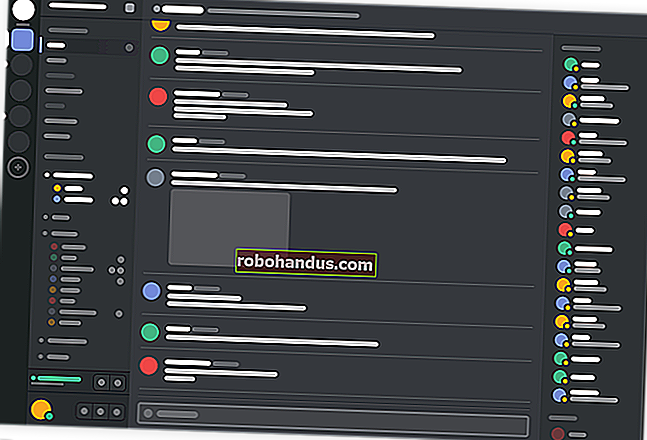Cara Mencetak Percakapan Pesan Teks

Meskipun Anda dapat dengan mudah mencadangkan pesan teks ke komputer agar tidak hilang, terkadang percakapan pesan teks sangat penting sehingga Anda mungkin juga memerlukan salinan kertas untuk disimpan di tempat yang aman. Berikut cara mencetak percakapan pesan teks sehingga Anda akan selalu memiliki salinan fisik yang tersedia jika terjadi keadaan darurat.
Mengapa Saya Ingin Melakukan Ini?

Setiap kali Anda memiliki percakapan pesan teks dengan seseorang yang sangat penting, selalu ada baiknya untuk menyimpan cadangannya sehingga Anda akan mencatatnya kapan pun Anda membutuhkannya. Bahkan jika Anda mencadangkan pesan teks ini ke komputer Anda, selalu ada baiknya untuk tetap mencadangkannya di tempat lain juga.
Karena itu, memiliki salinan fisik percakapan pesan teks penting yang dicetak sangat bagus untuk dimiliki. Mungkin Anda mengirim pesan kepada seseorang tentang sesuatu yang terbukti berguna di pengadilan selama persidangan, atau Anda hanya ingin menyimpan pesan teks terakhir yang Anda terima dari seorang teman yang telah meninggal dunia – mencetak dan menyimpannya dengan aman di suatu tempat bukanlah ide yang buruk .
TERKAIT: Penjelasan Pencetakan Nirkabel: AirPrint, Google Cloud Print, iPrint, ePrint, dan Lainnya
Menggunakan AirPrint atau Google Cloud Print
Jika Anda memiliki printer yang mendukung AirPrint Apple atau Google Cloud Print di perangkat Android, Anda dapat mencetak percakapan pesan teks Anda langsung dari perangkat Anda. Jika Anda tidak yakin apakah printer Anda mendukung salah satu fitur ini, periksa di sini untuk mengetahui apakah printer Anda mendukung AirPrint, dan periksa di sini untuk Google Cloud Print.

Sayangnya, tidak ada fitur bawaan untuk mencetak percakapan pesan teks. Baik iOS atau Android tidak memiliki fitur yang memungkinkan Anda melakukan ini, tetapi ada solusi yang masih cukup mudah.
Hal pertama yang perlu Anda lakukan adalah membuka percakapan pesan teks di ponsel Anda dan mengambil tangkapan layar. Untuk melakukan ini di perangkat iOS, cukup tekan tombol home dan tombol power secara bersamaan. Di Android, itu tergantung perangkat apa yang Anda miliki, tetapi kemungkinan besar itu adalah tombol volume turun dan tombol daya. Jika Anda perlu mencetak lebih dari yang ditampilkan di layar, cukup gulir ke atas atau ke bawah untuk menampilkan pesan teks sebelumnya dan ambil tangkapan layar lainnya.
Semua tangkapan layar Anda akan disimpan ke galeri foto Anda di ponsel Anda di mana semua foto Anda yang lain disimpan. Dari sana, Anda dapat mencetak tangkapan layar ini.
Di iOS
Jika Anda memiliki iPhone atau iPad, mulailah dengan membuka aplikasi Foto.

Ketuk "Tangkapan Layar".

Ketuk "Pilih" di sudut kanan atas layar dan ketuk pada setiap tangkapan layar untuk memilihnya jika Anda memiliki lebih dari satu tangkapan layar yang ingin Anda cetak. Jika tidak, cukup ketuk satu tangkapan layar untuk membukanya.

Ketuk tombol bagikan di pojok kanan bawah.

Di bagian paling bawah, gulir ke kanan dan pilih "Cetak".

Jika printer Anda belum dipilih, ketuk "Select Printer".

Pilih printer Anda saat muncul.

Ketuk "Cetak" di sudut kanan atas dan tangkapan layar akan mulai dicetak.

Di Android
Dengan menggunakan Google Cloud Print, Anda dapat mencetak langsung dari perangkat Android ke printer Anda jika mendukung Google Cloud Print, tetapi masih banyak yang harus dilakukan untuk membuatnya berfungsi. Panduan ini menjelaskan opsi Anda dengan baik jika Anda menggunakan Android.
Singkatnya, Anda harus memasang aplikasi Cloud Print di ponsel Anda jika belum. Kemungkinan besar, itu sudah diinstal secara default dan dilengkapi dengan perangkat Anda, tetapi jika tidak, cukup unduh dari Google Play Store.

Setelah itu, ada beberapa cara Anda dapat mencetak dari perangkat Anda, baik dengan menyimpannya ke file .PDF ke Google Drive dan kemudian mencetaknya, menggunakan aplikasi khusus merek untuk printer Anda dari HP, Epson, dll., Atau mencetak langsung ke printer Anda jika terhubung ke jaringan rumah Anda.
Ini tentu tidak semudah AirPrint di iOS, tetapi setidaknya Anda memiliki beberapa opsi berbeda untuk dipilih jika Anda menggunakan Android.
Mencetak dengan Cara Kuno
Jika Anda memiliki printer dasar yang tidak mendukung AirPrint atau Google Cloud Print, Anda perlu melakukan beberapa langkah tambahan.
Anda masih perlu mengambil tangkapan layar percakapan pesan teks, hanya kali ini Anda juga perlu mengirim tangkapan layar tersebut ke komputer Anda. Ada banyak cara berbeda untuk melakukannya.
Salah satu metode yang berfungsi baik di iOS dan Android adalah dengan mengirimkan tangkapan layar ke email Anda sendiri. Di Android, Anda dapat melakukan ini dengan memilih tangkapan layar di aplikasi foto Anda dan menekan tombol bagikan. Dari sana, pilih Gmail dan kirim tangkapan layar ke alamat email Anda sendiri. Anda juga dapat menyimpannya ke Dropbox, Google Drive, atau layanan cloud lainnya dan mengaksesnya dari komputer Anda.

Di iOS, Anda dapat memilih screenshot, tekan tombol share dan pilih "Mail" dari pilihan. Sama seperti di Android, Anda juga dapat menyimpannya ke Dropbox, Google Drive, atau layanan cloud lainnya dan mengaksesnya dari komputer Anda.

Ada metode lain juga, jika Anda mengaktifkannya. Misalnya, di iOS Anda dapat menggunakan AirDrop untuk mengirim tangkapan layar dengan cepat ke Mac Anda, atau jika Perpustakaan Foto iCloud diaktifkan, tangkapan layar Anda akan secara otomatis muncul di app Foto di Mac Anda, dari situ Anda dapat menyeret dan melepaskannya ke folder apa saja.
Setelah tangkapan layar ini ada di komputer Anda, Anda dapat mencetaknya seperti yang Anda lakukan dengan dokumen lain. Secara pribadi, saya suka membuka foto di Photoshop atau beberapa perangkat lunak pengeditan lainnya dan menyempurnakan pengaturan pencetakan untuk gambar, tetapi jika Anda tidak pilih-pilih, Anda cukup mengirim foto untuk dicetak tanpa persiapan apa pun dan mereka harus mencetak keluar dengan baik.