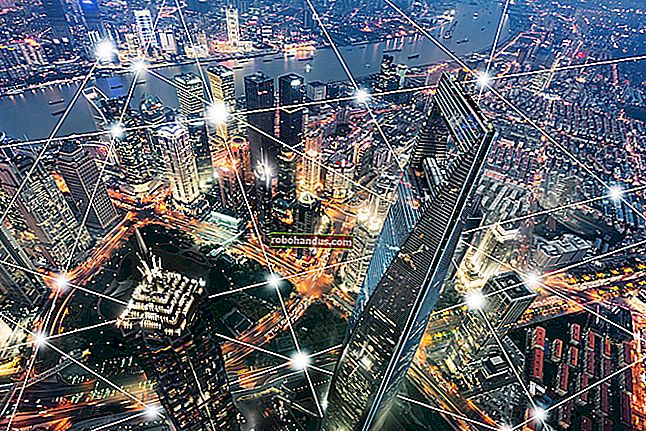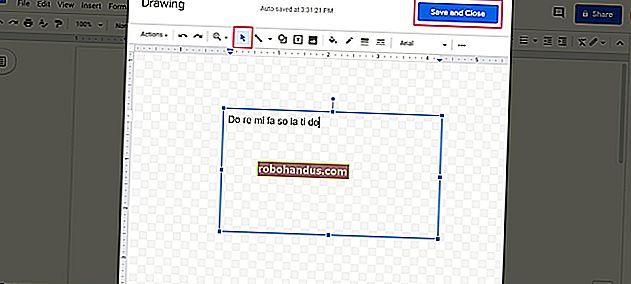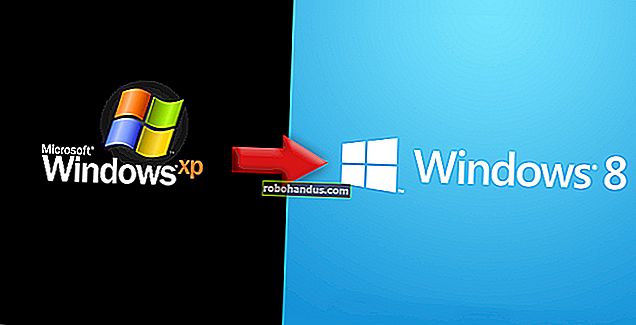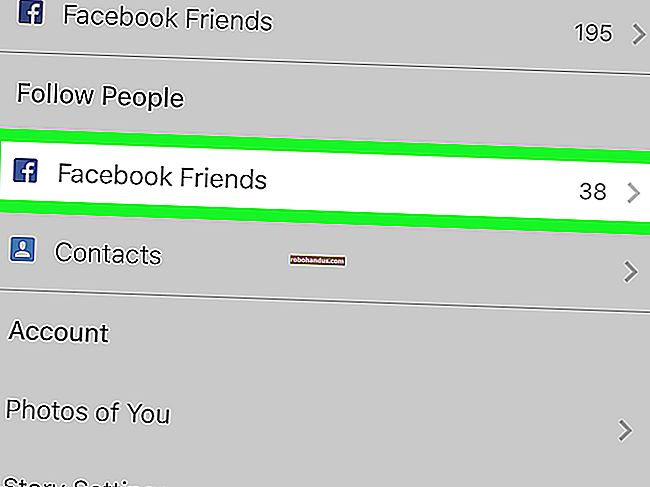Cara Meningkatkan dan Memasang CPU atau Motherboard Baru (atau Keduanya)

Jadi, Anda menginginkan prosesor baru. Kabar buruknya adalah, Anda mungkin memerlukan motherboard baru (dan mungkin RAM) untuk menggunakannya. Berita buruknya adalah sangat merepotkan untuk mengganti semua perangkat keras itu.
Tetapi sebelum Anda mengganti salah satu bagian, Anda harus memilih perangkat keras yang benar untuk penggantinya. Jika motherboard atau CPU Anda tidak berfungsi, Anda dapat melakukan pertukaran langsung dengan menginstal model yang sama. Namun, jika Anda ingin meningkatkan, Anda harus melakukan sedikit riset terlebih dahulu.
Memilih Combo Prosesor dan Motherboard Baru Anda
Jika Anda menginginkan prosesor yang lebih kuat, Anda harus memastikan bahwa Anda memiliki motherboard yang tepat untuk mendukungnya. Dan karena motherboard terhubung ke hampir semua perangkat keras lain di desktop Anda, itu bukan masalah kecil. Periksa daftar untuk memeriksa kompatibilitas semua perangkat keras Anda — jika Anda melihat ketidaksesuaian, Anda mungkin perlu mengganti bagian itu juga.
Prosesor Mana yang Saya Inginkan?
Ini adalah pertanyaan yang kompleks, dan mungkin lebih dari yang bisa kami jelaskan dalam panduan ini. Umumnya, prosesor yang lebih cepat dan inti pemrosesan yang lebih banyak berarti kinerja yang lebih baik dan harga yang lebih tinggi. Tetapi karena kerumitan desain CPU, ini tidak terlalu cepat: prosesor memiliki kecepatan yang sama tetapi dengan arsitektur yang berbeda mungkin memiliki kinerja yang sangat berbeda.

Jika Anda mampu membelinya, Anda ingin memilih CPU dari generasi terbaru — mereka cenderung diperbarui pada siklus yang sedikit kurang dari setahun sekali. Di sisi Intel, prosesor Core i5 adalah keseimbangan yang baik antara biaya dan kinerja; itu lebih dari cukup untuk sebagian besar game PC yang menuntut, misalnya. Core i7 dan i9 adalah kelas atas untuk penggemar kinerja atau mesin workstation, sedangkan chip Core i3, Pentium, dan Celeron adalah untuk pembuatan anggaran.

Di sisi AMD, seri Ryzen baru menawarkan kisaran kinerja dan harga yang mengejutkan. Keluarga Ryzen 3 dan Ryzen 5 adalah pilihan yang bagus di tengah jalan, beberapa di antaranya menawarkan grafis Radeon terintegrasi untuk kemampuan gaming kelas menengah tanpa kartu grafis terpisah. Ryzen 7 dan seri Ryzen Threadripper tingkat atas ditujukan untuk pecandu performa.
Socket Apa yang Saya Butuhkan?
"Soket" adalah bagian dari motherboard yang menahan CPU di tempatnya dan menghubungkannya dengan komponen elektronik lainnya di PC. Setiap generasi soket mendukung beberapa lusin model CPU yang berbeda; mereka biasanya bertahan beberapa tahun sebelum ditingkatkan oleh pabrikan. Jadi, jika komputer Anda baru berumur beberapa tahun, Anda mungkin dapat meningkatkan ke CPU yang lebih kuat yang menggunakan soket yang sama. Tentu saja, Anda masih perlu memeriksa spesifikasi motherboard Anda. Hanya karena memiliki soket yang tepat, bukan berarti setiap CPU yang dapat ditampung dalam soket itu didukung.
Jika Anda menggunakan PC lama dan menginginkan peningkatan kinerja yang besar, Anda sedang mencari cara untuk meningkatkan CPU dan motherboard — dan mungkin juga RAM Anda.

Pemeriksaan kompatibilitas pertama untuk soket CPU adalah mereknya. Dua perusahaan yang menyediakan hampir seluruh pasar konsumen untuk CPU adalah AMD dan Intel. Intel adalah pemimpin pasar yang jelas, tetapi AMD cenderung menawarkan kinerja serupa dengan tingkat harga yang sedikit lebih rendah.
Soket konsumen Intel dari beberapa tahun terakhir meliputi:
- LGA-1155: Mendukung prosesor Intel dari 2011 hingga 2012
- LGA-1150: Mendukung prosesor Intel dari 2013 hingga 2015
- LGA-1151: Mendukung prosesor Intel dari 2016 hingga saat penulisan.
- LGA-2066: Mendukung prosesor seri-X baru, hanya tersedia pada motherboard kelas atas
Garis soket AMD terbaru adalah sebagai berikut:
- AM3: Mendukung prosesor AMD dari 2009 hingga 2011.
- AM3 +: Mendukung prosesor AMD dari 2011 hingga 2016. Beberapa motherboard AM3 yang lebih lama dapat ditingkatkan ke dukungan AM3 + dengan pembaruan BIOS.
- AM4: Mendukung prosesor AMD dari 2016 hingga saat penulisan.
- FMI: Mendukung prosesor AMD APU dari 2011.
- FM2: Mendukung prosesor AMD APU dari 2012 hingga 2013.
- FM2 +: Mendukung prosesor AMD APU dari 2015 hingga 2015.
- TR4: Mendukung chip Threadripper kelas atas AMD dari tahun 2017 hingga saat penulisan.
Berapa Ukuran Motherboard Saya?
Ukuran motherboard sebagian besar tergantung pada casing Anda. Jika Anda menggunakan casing mid-tower ATX standar, Anda akan menginginkan motherboard ATX berukuran penuh. Jika Anda menggunakan casing ringkas, seperti Micro-ATX atau Mini-ITX, Anda akan menginginkan motherboard Micro-ATX atau Mini-ITX yang sesuai. Sederhana bukan?
Tidak peduli berapa ukuran casing Anda, Anda mungkin dapat menemukan motherboard yang sesuai dengan dimensi dan kebutuhan Anda. Misalnya, ada banyak motherboard Mini-ITX yang mendukung kartu grafis kelas atas dan banyak RAM. Anda benar-benar hanya dibatasi oleh anggaran Anda di sini.

Tidak ada alasan untuk memilih motherboard yang lebih kecil jika casing Anda dapat memuat yang lebih besar, karena desain yang lebih kecil cenderung lebih mahal dengan kemampuan yang sama. Tetapi jika karena alasan tertentu Anda menemukan yang lebih kecil yang Anda inginkan, seperti Anda pindah ke kasing baru atau Anda berencana untuk menggunakan kasing yang lebih ringkas di masa mendatang, Anda terlindungi. Casing modern memiliki banyak tempat pemasangan untuk motherboard yang lebih kecil dari ukuran maksimumnya.
RAM Apa yang Saya Butuhkan?
Dukungan RAM motherboard Anda bergantung pada CPU dan soket mana yang dirancang untuk menerimanya. Motherboard hanya dapat mendukung satu generasi RAM desktop, karena secara fisik tidak kompatibel satu sama lain. Kebanyakan motherboard baru akan mendukung DDR4, tetapi beberapa dari beberapa tahun terakhir menggunakan DDR3 yang lebih lama dan lebih murah.

Motherboard juga memiliki kapasitas dan kecepatan RAM maksimum. Jadi jika Anda mengganti motherboard dan ingin mempertahankan RAM Anda saat ini, pastikan itu kompatibel dengan jenis dan jumlah RAM yang Anda gunakan. Ingat juga bahwa kapasitas RAM maksimum mengasumsikan bahwa setiap slot DIMM terisi. Jadi motherboard berukuran penuh dengan empat slot dan kapasitas maksimum 32GB dapat menerima RAM 8GB per slot, tetapi motherboard yang lebih kecil dengan hanya dua slot dan maksimum yang sama membutuhkan RAM 16GB di setiap slot untuk menjangkaunya. Tentu saja, Anda dapat menggunakan kapasitas RAM yang lebih rendah untuk menghemat uang (dan Anda mungkin tidak membutuhkan sebanyak yang Anda kira).
Hampir semua PC desktop menggunakan modul RAM berukuran desktop. Beberapa model motherboard yang lebih kecil pada standar Mini-ITX akan menggunakan modul RAM laptop yang lebih kecil.
Slot dan Port Ekspansi Apa yang Saya Butuhkan?
Jika Anda seorang gamer, Anda pasti menginginkan setidaknya satu slot PCI-Express dengan ukuran penuh dan kapasitas x16 tercepat. Ini untuk kartu grafis Anda. Penyiapan multi-GPU jarang terjadi akhir-akhir ini, tetapi jelas jika Anda memiliki lebih dari satu kartu, Anda memerlukan beberapa slot PCI-E untuk mendukungnya. Sistem multi-kartu yang berbeda (SLI dan Crossfire) juga memerlukan dukungan khusus untuk standarnya dari pabrikan motherboard.

Slot ekspansi lainnya dapat digunakan untuk aplikasi yang lebih umum, seperti kartu Wi-Fi, kartu suara, slot USB tambahan, dan sebagainya. Apa yang Anda butuhkan bergantung pada apa yang digunakan sistem Anda saat ini, dan apa yang Anda inginkan. Untuk menutupi diri Anda minimal, pastikan bahwa perangkat keras yang terpasang pada sistem Anda saat ini memiliki tempat untuk digunakan pada motherboard baru Anda.
Karena itu, lihat apa yang ada di motherboard baru yang Anda pertimbangkan. Jika PC lama Anda memiliki kartu suara dan kartu Wi-Fi terpisah, tetapi motherboard baru memiliki fitur-fitur bawaan tersebut, Anda mungkin tidak memerlukan slot ekstra untuk keduanya.
PCI-Express dan kartu PCI standar memiliki ukuran dan kecepatan yang berbeda, yang tidak selalu sesuai satu sama lain. Baca artikel ini untuk mempelajari cara mengenali perbedaan dan mencari tahu apa yang Anda perlukan.
Standar M.2 yang baru memungkinkan drive penyimpanan solid state dengan kepadatan tinggi dan kecepatan tinggi untuk dipasang langsung ke motherboard, tanpa mencolokkan hard drive atau SSD konvensional. Jika Anda tidak menggunakan drive M.2 sekarang, Anda tidak perlu fitur itu di motherboard baru Anda, tetapi ini adalah keuntungan yang bagus jika Anda berencana untuk meningkatkan.
Perangkat keras motherboard lainnya tergantung pada komponen yang Anda miliki saat ini, atau yang Anda inginkan. Anda harus memastikan bahwa ada cukup slot SATA untuk semua penyimpanan dan drive disk Anda, dan umumnya ada di sebagian besar motherboard. Anda harus memiliki port video di pelat input / output motherboard utama yang kompatibel dengan monitor Anda, jika Anda tidak menggunakan kartu grafis diskrit. Anda memerlukan cukup port USB untuk semua aksesori Anda, port Ethernet jika Anda tidak akan menggunakan Wi-Fi, dan sebagainya. Gunakan akal sehat di sini dan Anda akan terlindungi.
Bagaimana dengan Power Supply Saya?

Pertanyaan bagus. Jika prosesor yang Anda tingkatkan membutuhkan daya yang jauh lebih besar daripada yang digunakan sistem Anda saat ini, Anda mungkin perlu meningkatkannya juga.
Ada dua variabel lagi yang perlu dipertimbangkan di sini: kabel daya motherboard utama dan kabel daya CPU. Kabel daya motherboard tersedia dalam variasi 20 pin dan 24 pin. Sebagian besar catu daya modern memiliki kabel yang berakhir di konektor 20 pin, tetapi dilengkapi konektor 4 pin tambahan untuk mengakomodasi slot 24 pin.
Kabel daya CPU juga dihubungkan ke motherboard, tetapi lebih dekat ke soket CPU. Tergantung pada desain CPU Anda dan kebutuhan dayanya, ini bisa datang dalam desain 4 pin dan 8 pin. Beberapa soket berkinerja tinggi memerlukan kabel 8 pin dan 4 pin terpisah dengan total 12. Periksa spesifikasi catu daya Anda untuk mengetahui apa yang didukungnya.
Cara Mengganti Hanya CPU
Jika Anda memiliki CPU identik yang ingin Anda tukar di sistem Anda, atau yang kompatibel dengan soket mesin Anda saat ini dan perangkat keras lainnya, tidaklah merepotkan untuk mengeluarkannya. Ikuti langkah-langkah di bawah ini.
Anda membutuhkan obeng kepala Phillips dan tempat yang bersih dan kering untuk bekerja, sebaiknya tanpa karpet. Jika rumah Anda sangat rawan statis, Anda mungkin ingin menggunakan gelang antistatis. Cangkir atau mangkuk juga berguna untuk menahan sekrup yang longgar. Anda dapat menggunakan kembali pendingin CPU dari sistem Anda saat ini atau menggantinya dengan yang baru, tetapi jika CPU baru Anda tidak menyertakan pasta termal dalam paket, Anda harus mendapatkannya juga. Pasta termal membantu mengalirkan panas dari CPU Anda ke pendingin CPU, dan itu suatu kebutuhan.
Pertama, cabut semua kabel daya dan data dari PC Anda dan pindahkan ke ruang kerja Anda. Lepaskan sekrup yang menahan panel akses sisi kiri dari casing — ini ada di bagian belakang mesin, disekrup ke tepi. Anda kemudian dapat menggeser panel akses dan menyisihkannya. (Jika casing Anda adalah desain kecil atau tidak biasa, lihat manual untuk instruksi yang tepat.)

Letakkan PC di sisinya, dengan motherboard menghadap ke atas. Anda harus dapat melihat ke bawah pada motherboard dengan semua port dan koneksinya yang beragam. Pendingin CPU adalah gadget besar dengan sepotong besar logam (pendingin) dan satu atau lebih kipas yang terpasang padanya.

Anda harus melepas pendingin sebelum dapat mengakses CPU. Untuk pendingin stok Intel kami, ini relatif sederhana: kami hanya memutar sekrup jari di keempat sudut, lalu mengangkatnya. Proses ini bisa jadi rumit jika Anda menggunakan pendingin purnajual, yang membutuhkan adaptor dan beberapa pekerjaan ketat.
Konsultasikan manual untuk pendingin Anda jika tidak jelas. Sistem pendingin air yang lebih kompleks mungkin juga memerlukan teknik lanjutan. Anda juga dapat menemukan video di internet tentang orang-orang yang melepas dan memasang pendingin yang Anda gunakan. Ada baiknya melakukan sedikit riset.

Sebelum Anda mengangkat pendingin, periksa kabel daya yang terpasang ke kipas. Ini mungkin dicolokkan ke adaptor daya 4 pin, di suatu tempat di dekat soket CPU. Tarik keluar dengan hati-hati, dan Anda dapat melepas seluruh pendingin.


Anda sekarang melihat langsung ke CPU komputer Anda. Bahan agar-agar di atasnya adalah pasta termal yang memungkinkan panas ditransfer secara efisien ke pendingin. Jangan khawatir jika sedikit berantakan.
Sekarang Anda ingin mengangkat pelat retensi dari CPU. Metode untuk melakukan ini bervariasi dari soket ke soket, tetapi umumnya ada tuas yang menahannya dan / atau sekrup untuk keamanan ekstra. Pada soket Intel LGA-1151 kami, kami melepaskan tuas dan mengangkat pelat.

Pada titik ini, satu-satunya yang menahan CPU adalah gravitasi. Pegang dengan hati-hati dengan jari Anda dan angkat. Sisihkan. Jika rusak dan tidak ada gunanya lagi, Anda tidak perlu mengasuhnya. Tetapi jika Anda berharap untuk menggunakannya di masa mendatang, Anda sebaiknya membersihkan pasta termal dengan ujung Q dan beberapa alkohol isopropil dan memasukkannya ke dalam kantong anti-statis. Anda juga ingin melakukan hal yang sama untuk bagian bawah heatsink yang Anda lepaskan, jika Anda berencana menggunakannya lagi.

Sekarang lihat soket CPU pada motherboard. Jika masih ada pasta termal yang tertinggal pada soket di dekat pin kontak listrik pada soket itu sendiri, bersihkan dengan hati-hati dengan kain kering atau ujung-Q. Anda mencoba untuk menghindari pasta apa pun di antara CPU dan pin kontak tersebut saat Anda memasang CPU baru.
(Jika Anda meningkatkan ke pendingin CPU yang lebih besar pada saat ini, hentikan. Anda mungkin perlu memasang pelat belakang di sisi berlawanan dari motherboard. Lihat petunjuk jika Anda tidak yakin.)

Sekarang hapus CPU baru dari kemasannya. Masukkan ke dalam soket CPU yang terbuka di motherboard. Kebanyakan desain CPU modern hanya dapat muat dalam satu cara — periksa kontak di bagian bawah CPU dan soket untuk memastikan Anda menginstalnya dengan benar. Ini harus meluncur atau duduk dengan mudah, tanpa Anda menekannya.

Saat Anda telah mendudukkan CPU, turunkan pelat ke atasnya, dan pasang metode retensi apa pun yang digunakan pada soket. Jangan memaksakannya terlalu keras: jika Anda merasakan kekuatan lebih dari satu pon (setengah kilogram) mendorong jari ke belakang, CPU mungkin tidak terpasang dengan benar. Tarik keluar dan coba lagi.

Jika pendingin yang disertakan dengan CPU Anda memiliki pasta termal yang telah diterapkan sebelumnya ke bagian bawah, Anda siap untuk memasangnya. Jika tidak, peras pasta termal seukuran kacang polong ke bagian tengah CPU dari tabung pasta. Anda tidak perlu banyak. Ini menyebar secara merata saat Anda mengunci pendingin di tempatnya.


Sekarang instal ulang pendingin. Sekali lagi, metode untuk melakukannya akan bervariasi berdasarkan desain yang lebih dingin. Jika Anda meningkatkan ke pendingin yang lebih baru dan lebih besar, Anda akan menempatkannya di pelat belakang yang saya sebutkan sebelumnya. Jika Anda menggantinya dengan pendingin stok, cukup kencangkan. Dalam kedua kasus tersebut, jangan lupa untuk menyambungkan kipas pendingin ke salah satu dari konektor kipas 4 pin pada motherboard saat sudah terpasang.


Dengan CPU dan pendingin diinstal ulang, Anda siap untuk menutup casing PC Anda. Pasang kembali panel akses dan kencangkan di bagian belakang bingkai. Sekarang kembalikan ke posisi normal dan nyalakan untuk pengujian.
Mengganti Motherboard Dan CPU
Ini adalah operasi yang lebih kompleks. Anda harus pergi sekitar setengah jalan untuk membongkar PC Anda sepenuhnya untuk mengeluarkan motherboard lama dan yang baru masuk. Sisihkan beberapa jam untuk tugas ini jika Anda umumnya terbiasa dengan perangkat keras PC, dan mungkin sedikit lebih lama jika kamu bukan.
Perhatikan juga bahwa mengganti motherboard Anda, terutama dengan model yang berbeda, biasanya mengharuskan Anda untuk menginstal ulang sistem operasi Anda dan memulihkannya . Sebelum memulai, Anda ingin mencadangkan semua data dan pengaturan Anda, jika memungkinkan, dan menyiapkan media instalasi untuk sistem operasi baru Anda. Sungguh, Anda harus mempertimbangkan ini lebih dari membangun komputer baru dan menggunakan kembali bagian-bagian lama daripada hanya mengupgrade komputer Anda.
Anda memerlukan alat yang sama seperti di atas: obeng kepala Phillips, tempat yang bersih untuk bekerja, mungkin gelang anti-statis, dan beberapa mangkuk atau cangkir untuk menahan sekrup. Sebelum mencoba mengganti pendingin CPU, pastikan Anda memiliki pasta termal (atau sudah diterapkan sebelumnya ke pendingin baru).
Pertama, cabut semua kabel daya dan data dari PC Anda dan pindahkan ke ruang kerja Anda. Lepaskan sekrup yang menahan panel akses sisi kiri dari casing — ini ada di bagian belakang mesin, disekrup ke tepi. Anda kemudian dapat menggeser panel akses dan menyisihkannya. (Jika casing Anda adalah desain kecil atau tidak biasa, lihat manual untuk instruksi yang tepat.)

Letakkan PC di sisinya, dengan motherboard menghadap ke atas. Anda harus dapat melihat ke bawah pada motherboard dengan semua port dan koneksinya yang beragam.

Anda harus mencabut hampir semuanya dari motherboard untuk mengeluarkannya dari casing. Jika ada komponen lain yang memblokir akses fisik ke sana, seperti kipas casing, Anda juga harus mengeluarkannya. Trik praktisnya adalah dengan selalu membawa ponsel Anda dan mengambil banyak gambar: ambil satu atau dua foto dengan setiap kabel dan komponen yang Anda lepas. Anda bisa merujuknya nanti jika Anda bingung.

Kami akan mulai dengan kartu grafis, jika Anda memilikinya. Pertama lepas power rail dari atas atau samping GPU. Kemudian lepaskan sekrup yang menahannya di bagian belakang casing.

Sekarang cari tab plastik pada slot PCI-Express di motherboard. Tarik menjauh dari kartu grafis dan tekan ke bawah, dan Anda akan mendengar "bunyi". Pada tahap ini, Anda dapat menarik keluar kartu grafis dengan hati-hati dan menyisihkannya. Ulangi proses ini untuk kartu ekspansi PCI-E lain yang mungkin Anda miliki.

Selanjutnya, kita akan mendapatkan pendingin CPU. Metode penghapusan akan berbeda tergantung pada jenis pendingin yang Anda gunakan. Pendingin stok Intel dan AMD dapat dilepas dengan mudah, tetapi pendingin udara dan pendingin cair yang lebih besar dan lebih rumit mungkin memerlukan Anda untuk mengakses sisi berlawanan dari motherboard untuk melepaskan pelat belakang. Jika pendingin CPU Anda cukup kecil sehingga tidak menghalangi kabel lain, Anda mungkin dapat membiarkannya di tempatnya.


Dengan pendingin CPU dilepas, saatnya mencabut kabel daya motherboard utama. Ini adalah yang panjang dengan 20 atau 24 pin. Anda bisa membiarkannya menggantung dengan longgar. Lakukan hal yang sama untuk kabel daya 4 atau 8 pin di dekat soket CPU.

Sekarang cabut penyimpanan dan drive disk Anda. Untuk mesin terbaru, ini adalah kabel SATA. Tarik saja keluar dan biarkan menggantung.

Selanjutnya, pilih koneksi case dan kipas. Untuk kebanyakan kasus modern, ini termasuk satu atau lebih kabel menuju port bertanda "USB" pada motherboard Anda, satu bertanda "AUDIO" atau "HD AUDIO," dan beberapa kabel kecil yang dicolokkan ke port input-output.

Ini bisa sangat rumit — catat posisinya, dan ambil foto jika Anda memiliki telepon genggam. Semua kipas casing yang dicolokkan langsung ke motherboard sekarang harus dicabut juga — mereka biasanya masuk ke steker empat pin di sekitar tepinya.
Anda dapat membiarkan RAM Anda terpasang pada saat ini — akan lebih mudah untuk melepaskannya dengan bebas dari motherboard. Ditto untuk semua drive atau ekspansi penyimpanan M.2.
Anda hampir siap untuk melakukan proses penghapusan. Pastikan tidak ada komponen atau kabel yang tersangkut saat Anda melepaskan papan sirkuit cetak besar. Jika beberapa kabel daya atau data menghalangi, Anda mungkin perlu melepaskannya juga.

Sekarang, cari sekrup yang menahan motherboard di tempatnya di casing. Ada empat hingga delapan di antaranya, tergantung pada ukuran motherboard dan desain casing. Mereka bisa sulit dikenali, terutama jika itu sekrup gelap dan Anda tidak memiliki banyak pencahayaan. Jika Anda tidak yakin di mana tepatnya mereka berada, Anda mungkin ingin membaca manual motherboard Anda.

Dengan sekrup penahan dilepas, Anda dapat memegang motherboard dengan kedua tangan dan mengangkatnya dari casing. Anda harus menariknya sedikit ke kanan agar jelas dari pelat I / O, potongan kecil logam di antara port di bagian belakang motherboard dan pelat itu sendiri. Jika ia menangkap sesuatu, tetap tenang, letakkan, dan singkirkan penghalang. Jika motherboard sudah bersih dari casingnya, sisihkan.

Jika Anda mengganti motherboard dengan model baru, tarik pelat I / O keluar dari casing. Jika Anda menggantinya dengan motherboard yang identik, biarkan di tempatnya.

Jika Anda menggunakan kembali CPU Anda saat ini, lepaskan dari soket dengan instruksi di bagian atas yang satu ini. Jika tidak, lanjutkan ke langkah berikutnya.
Lepaskan RAM DIMM dari motherboard. Ini mudah: cukup tekan tab di kedua sisi RAM, lalu tarik keluar dari slot. Jika Anda menggunakan drive penyimpanan M.2, lepaskan sekarang — cukup lepas sekrup penahan dan tarik keluar dari slot.

Sekarang beralih ke motherboard baru Anda. Jika Anda menggunakan pendingin CPU yang terlalu besar dan membutuhkan pelat belakang, pasang sekarang saat Anda memiliki akses yang mudah. Jika tidak, maka pasang RAM Anda ke motherboard baru — baik DIMM yang baru saja Anda lepas atau yang Anda beli untuk kompatibilitas dengan papan baru. Instal ulang drive M.2 Anda jika Anda menggunakannya.
Berikutnya adalah CPU, jadi keluarkan yang baru dari kemasannya. Langkah-langkah pastinya berbeda dari soket ke soket, tetapi umumnya ada palang penegang yang harus Anda lepaskan, lalu Anda dapat mengangkat pelat yang menahan CPU di tempatnya.

Masukkan ke dalam soket CPU yang terbuka di motherboard. Kebanyakan desain CPU modern hanya dapat muat dalam satu cara — periksa kontak di bagian bawah CPU dan soket untuk memastikan Anda menginstalnya dengan benar. Ini harus meluncur atau duduk di tempatnya tanpa tekanan ekstra.

Turunkan pelat ke CPU, dan pasang metode retensi apa pun yang digunakan pada soket. Jangan memaksakannya terlalu keras: jika Anda merasakan kekuatan lebih dari satu pon (setengah kilogram) mendorong jari ke belakang, CPU mungkin tidak terpasang dengan benar. Tarik keluar dan coba lagi.
Jika pendingin CPU Anda cukup kecil sehingga tidak akan mengganggu sekrup atau rel daya apa pun, seperti kebanyakan pendingin stok, Anda dapat memasangnya sekarang untuk menghindari kecanggungan saat memasangnya di dalam casing. Jika pasta termal sudah dioleskan sebelumnya ke bagian bawah pendingin, cukup letakkan dan kencangkan di tempatnya. Jika tidak, taruh pasta termal seukuran kacang polong di bagian atas CPU, lalu turunkan pendingin di atasnya.


Pasang pendingin sesuai dengan desain dan instruksi. Colokkan kabel daya untuk kipas CPU ke dalam slot empat pin terbuka pada motherboard dekat CPU.

Anda siap untuk menginstal ulang motherboard baru dalam casing ini. Jika modelnya baru, letakkan pelat I / O baru di bagian belakang casing. Ini masuk dengan tekanan sederhana: cukup tempelkan persegi panjang logam ke dalam slot terbuka di dalam case.

Turunkan motherboard ke anak tangga, potongan logam kecil yang menerima sekrup penahan. Anda mungkin perlu menyesuaikannya sedikit agar pas dengan pelat I / O. Pastikan tidak ada kabel yang bersembunyi di bawah papan saat Anda memasangnya di anak tangga.

Sekarang ganti sekrup penahan motherboard. Cukup kencangkan ke tempatnya, masukkan melalui lubang di papan sirkuit motherboard dan turun ke ulir di riser. Mereka harus terpasang kuat di tempatnya, tetapi jangan terlalu kencang, atau motherboard Anda bisa retak.
Sekarang, cukup lakukan kebalikan dari proses yang Anda lakukan untuk melepaskan motherboard. Ganti kabel data dan kabel power di tempat yang sama. Periksa mereka saat Anda melanjutkan:
- Kabel daya motherboard utama (20 atau 24 pin)
- Kabel daya CPU (4 atau 8 pin)
- Kabel SATA untuk hard drive, SSD, dan drive disk
- Kabel casing untuk USB, audio, dan pelat I / O
- Setiap kipas case dicolokkan ke colokan 4 pin pada motherboard

Ganti GPU, jika ada. Pasang dengan proses sebaliknya: letakkan kembali di slot PCI-Express terpanjang, tekan ke bawah, dan angkat tab plastik untuk menguncinya. Pasang kembali sekrup yang menahannya ke bagian belakang casing, dan colokkan rel daya dari catu daya. Sekarang lakukan hal yang sama untuk kartu ekspansi lain yang Anda miliki.

Jika Anda belum memasang pendingin CPU karena cukup besar untuk memblokir akses ke beberapa slot motherboard, lakukan sekarang. Ikuti langkah-langkah yang sama seperti pemasangan eksternal di atas, dengan penyesuaian apa pun yang mungkin Anda perlukan untuk desain spesifiknya.
Jika semua koneksi Anda kembali ke tempatnya, Anda siap untuk menutupnya. Pasang kembali panel akses dari casing, dan kencangkan ke tempatnya di bagian belakang casing dengan sekrup penahannya. Anda sekarang dapat memindahkan PC Anda kembali ke posisi normal dan menyalakannya. Jika tidak menyala, Anda melewatkan satu langkah di suatu tempat — periksa kembali sambungan Anda, dan pastikan sakelar di bagian belakang catu daya dalam posisi "hidup".

Jika Anda hanya mengganti CPU Anda saja, Anda tidak perlu melakukan perubahan apa pun pada sistem Anda. Ditto jika Anda telah mengganti motherboard Anda dengan model yang sama, meskipun Anda mungkin perlu menyesuaikan urutan boot di BIOS / UEFI jika Anda telah mengubah posisi kabel data SATA Anda. Jika Anda telah mengganti motherboard Anda dengan model yang berbeda, Anda mungkin perlu menginstal ulang sistem operasi Anda pada saat ini.
Kredit gambar: Amazon, Amazon, Newegg, Cooler Master,