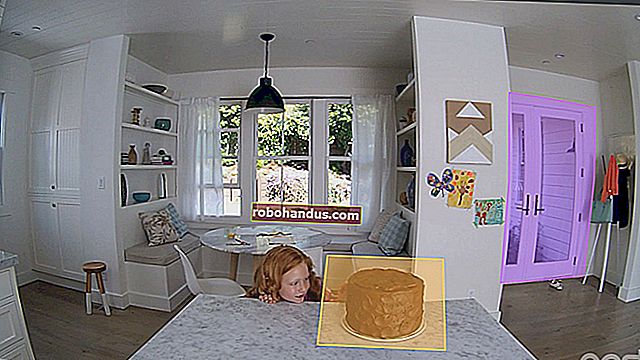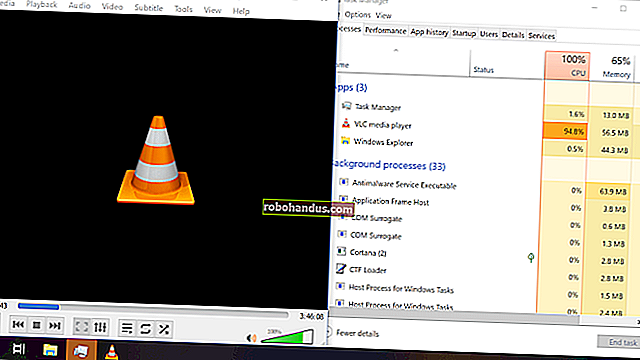Cara Memperbaiki Suara Berderak atau Meletus di PC Windows

Berderak, meletus, dan masalah suara lainnya dapat terjadi karena berbagai alasan. Anda mungkin dapat memperbaiki masalah dengan menyesuaikan pengaturan perangkat audio Anda, memperbarui driver suara Anda, atau menjepit perangkat keras lain yang mengganggu. Berikut beberapa hal untuk dicoba.
Sebelum Anda mulai mengotak-atik pengaturan, ada baiknya memeriksa perangkat keras Anda sendiri. Jika sambungan kabel kendor, ini dapat menyebabkan beberapa masalah suara. Pastikan semua kabel audio Anda tersambung dengan benar. Jika masalah terus berlanjut, berikut adalah beberapa solusi potensial.
Ubah Format Audio Anda
Mengubah kualitas audio pada perangkat keluaran Anda dapat menyelesaikan beberapa masalah. Untuk memeriksa kualitas audio Anda, klik kanan ikon speaker di area notifikasi di sebelah jam Anda dan pilih "Playback Devices".

Klik dua kali perangkat pemutaran default, yang memiliki tanda centang hijau pada ikonnya.

Klik tab "Advanced" dan gunakan kotak Default Format untuk memilih tingkat kualitas suara Anda. Coba atur kualitas audio Anda ke "16 bit, 44100 Hz (Kualitas CD)". Klik "OK" setelahnya dan lihat apakah suara gemeretak atau masalah audio lainnya terus berlanjut. Perubahan ini dapat memperbaiki beberapa masalah audio.

Jika disetel ke kualitas CD dan Anda mengalami masalah, coba ubah ke tingkat format audio lain dan lihat apa yang terjadi.
Nonaktifkan Peningkatan Audio
Beberapa driver suara menggunakan “perangkat tambahan” perangkat lunak untuk meningkatkan kualitas suara Anda. Jika ini tidak berfungsi dengan benar — atau jika CPU Anda dikenakan pajak terlalu berat — ini dapat menyebabkan masalah suara.
Untuk menonaktifkan peningkatan suara, gunakan jendela Properties yang sama. Klik tab "Penyempurnaan" di sini — jika Anda melihatnya — dan centang kotak "Nonaktifkan Semua Penyempurnaan". Klik "OK" untuk menyimpan perubahan Anda dan kemudian uji untuk melihat apakah masalah berlanjut.

Tidak semua driver perangkat lunak menjalankan fungsi ini, jadi Anda tidak akan selalu melihat tab "Enhancements" di semua sistem. Mungkin ada tab serupa di sini — seperti yang bernama "Sound Blaster" —di mana Anda akan menemukan efek serupa untuk dinonaktifkan. Mungkin tidak ada opsi untuk menonaktifkan penyempurnaan sama sekali. Itu tergantung pada perangkat keras dan driver suara Anda.
Nonaktifkan Mode Eksklusif
Beberapa driver suara tampaknya memiliki masalah dengan opsi "Mode Eksklusif" yang memungkinkan aplikasi mengambil kendali eksklusif kartu suara Anda. Ini seharusnya tidak menjadi masalah: Salahkan driver suara yang buruk jika menyebabkan masalah pada sistem Anda.
Anda akan menemukan pengaturan ini di jendela yang sama di mana opsi "Format Default" berada. Nonaktifkan opsi "Izinkan aplikasi mengambil kontrol eksklusif atas perangkat ini" di bawah "Mode Eksklusif". Klik "OK" dan lihat apakah ini menyelesaikan masalah Anda.

Opsi ini biasanya tidak menjadi masalah, jadi Anda mungkin harus mengaktifkannya kembali jika menonaktifkannya tidak menyelesaikan masalah.
Perbarui Driver Suara Anda
Beberapa masalah mungkin diperbaiki di driver suara yang lebih baru. Jika Anda menggunakan driver suara yang lebih lama, Anda mungkin perlu memperbaruinya untuk memperbaiki berbagai bug. Windows 10 secara otomatis mencoba untuk selalu memperbarui driver Anda, tetapi meskipun demikian mungkin tidak selalu menawarkan driver suara terbaru.
Untuk mendapatkan driver suara yang lebih baru, kunjungi situs web produsen komputer Anda, temukan halaman unduh driver untuk model PC Anda, dan unduh driver suara terbaru yang tersedia. Jika Anda merakit PC Anda sendiri, periksa halaman pengunduhan driver untuk pabrikan motherboard Anda — atau pabrikan kartu suara Anda, jika Anda menggunakan kartu suara terpisah dan bukan suara bawaan motherboard Anda.

Periksa Latensi DPC Anda
Masalah ini mungkin juga disebabkan oleh latensi DPC. DPC adalah singkatan dari "Deferred Procedure Call". Ini adalah bagian dari Windows yang menangani driver perangkat keras. Jika seorang pengemudi membutuhkan waktu terlalu lama untuk melakukan sesuatu, hal itu dapat mencegah pengemudi lain — seperti pengemudi suara Anda — melakukan pekerjaan yang harus mereka lakukan pada waktu yang tepat. Hal ini dapat menyebabkan masalah audio seperti klik, pop, putus, dan masalah lainnya.
Untuk memeriksa latensi DPC Anda, unduh dan jalankan LatencyMon. Klik tombol "Start" dan biarkan berjalan di latar belakang untuk sementara waktu. Ini akan memantau driver perangkat keras sistem Anda dan memberikan rekomendasi, memberi tahu Anda driver perangkat keras mana yang tampaknya menjadi masalah. Jika driver perangkat keras tertentu menyebabkan masalah, Anda dapat mencoba memperbarui driver perangkat, menonaktifkan perangkat, menghapusnya dari sistem Anda, atau menggantinya.

Meskipun Anda melihat beberapa masalah latensi di sini, itu tidak selalu menjadi masalah pada PC biasa di mana Anda hanya perlu mendengarkan musik, menonton video, dan bermain video game. Jika alat tersebut memperingatkan Anda tentang suatu masalah tetapi Anda tidak dapat mendengarnya, Anda tidak perlu menonaktifkan perangkat keras apa pun. Ini lebih penting untuk kasus penggunaan profesional di mana Anda benar-benar membutuhkan audio real-time. Namun, jika Anda mendengar masalah, alat tersebut mungkin menunjukkan driver perangkat keras yang salah.