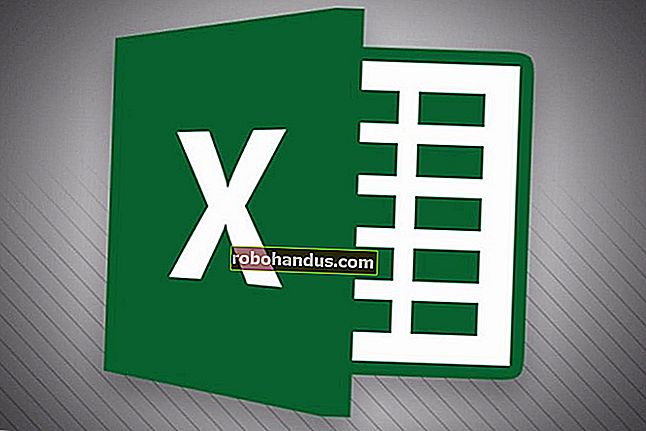Cara Menambahkan Musik ke Google Slides

Menambahkan musik ke presentasi Google Slides yang banyak teks dapat membuatnya lebih menarik. Jika Anda ingin menambahkan musik ke Google Slides, Anda perlu menggunakan video YouTube atau Google Drive, atau menautkan ke layanan streaming pihak ketiga sebagai gantinya.
Tambahkan Video YouTube
Anda tidak dapat menambahkan file audio ke presentasi Google Slides, tetapi Anda dapat menambahkan video. Solusi termudah bagi pengguna yang ingin menambahkan musik ke presentasi Google Slides mereka adalah dengan menambahkan video YouTube.
Ini menambahkan video YouTube ke presentasi Google Slides Anda secara langsung, memuat pemutar video YouTube dengan opsi pemutaran. Setelah video mulai diputar, video tersebut akan terus diputar sampai Anda pindah ke slide berikutnya.
Untuk memulai, buka presentasi Google Slides Anda dan klik pada slide tempat Anda ingin menambahkan video YouTube Anda. Di menu atas, klik Sisipkan> Video.

Anda dapat mencari video YouTube di tab "Search" dari kotak pilihan "Insert Video". Jika Anda tidak memiliki URL YouTube tertentu, gunakan alat pencarian ini untuk menemukan video yang relevan.
Setelah Anda menemukan video, pilih dan kemudian klik tombol "Pilih" di bagian bawah untuk menambahkannya ke presentasi Anda.

Jika Anda sudah memiliki video YouTube yang ingin Anda tambahkan dan URL-nya sudah siap, klik tab "Dengan URL" dan kemudian tempel alamat web di kotak yang tersedia.
Pratinjau video Anda akan muncul di bawahnya. Setelah Anda siap, klik tombol "Pilih".

Video Anda akan dimasukkan ke dalam slide pilihan Anda di mana Anda dapat mengubah ukurannya dan memindahkannya ke posisinya.

Tambahkan Video Google Drive
Sebagai alternatif untuk memasukkan video YouTube, pengguna Google Slides dapat memasukkan video Google Drive pribadi mereka sendiri. Anda dapat menyisipkan video ini dari kotak pilihan "Sisipkan Video" yang sama seperti di atas.
Seperti video YouTube, video Google Drive yang dimasukkan akan terus diputar sampai Anda pindah ke slide lain.
Untuk menambahkan video Google Drive, buka slide yang Anda pilih, klik Sisipkan> Video, klik tab "Google Drive", lalu temukan video Anda dari penyimpanan cloud Anda.
Anda harus menyinkronkan file video Anda ke Google Drive terlebih dahulu, menggunakan aplikasi PC atau dengan mengunggah video dari situs web Google Drive.
TERKAIT: Cara Menyinkronkan PC Desktop Anda dengan Google Drive (dan Google Foto)
Setelah Anda menemukan video di penyimpanan Google Drive Anda, klik di atasnya dan kemudian klik tombol "Pilih".

Video Anda akan disisipkan ke slide Anda. Anda kemudian dapat memindahkan dan mengubah ukurannya agar sesuai dengan presentasi Anda.
Anda dapat menggunakan metode ini untuk menambahkan video hanya dari akun Google yang sama yang Anda gunakan untuk membuat presentasi Google Slides Anda. Jika Anda ingin memasukkan jenis video lain, Anda harus menggunakan video YouTube publik sebagai gantinya.
Tambahkan Musik dari Layanan Streaming Online
Sayangnya, Google tidak mengizinkan Anda memasukkan file musik secara langsung seperti yang Anda bisa lakukan dengan video YouTube atau Google Drive. Sebagai solusinya, Anda dapat menautkan ke lagu yang dihosting di layanan streaming online seperti Spotify atau SoundCloud.
Musik dari salah satu layanan ini akan dimuat di tab latar belakang, di mana ia akan terus diputar sampai Anda menutupnya secara manual atau audio selesai.
Untuk memulai, sisipkan objek pemutaran yang sesuai untuk Anda klik dengan mudah selama presentasi Anda, seperti gambar, bentuk, atau kotak teks besar. Untuk menyisipkan bentuk, misalnya, klik Sisipkan> Bentuk, lalu pilih bentuk yang Anda pilih dari menu tambahan.

Dengan mouse Anda, seret untuk membuat bentuk pilihan Anda. Setelah dibuat, Anda dapat mulai mengetik untuk menambahkan teks ke bentuk Anda untuk memperjelas tujuannya.
Klik kanan pada objek Anda dan klik "Link" dari menu. Anda akan membutuhkan URL untuk audio yang Anda pilih saat ini.

Di kotak "Link", tempel URL audio Anda dari layanan pihak ketiga yang Anda pilih. Klik tombol "Terapkan" untuk mengonfirmasi.

Selama presentasi Google Slides Anda, mengklik objek ini akan memuat konten audio yang Anda pilih.
Ini dapat melakukan ini hanya di tab terpisah, jadi jika Anda lebih suka menyimpan semuanya di dalam presentasi Anda, gunakan Google Drive atau video YouTube sebagai gantinya.